
・ブログを開設した次はなにすればいいんだろう?
・初期設定とか必要なことってあるのかな?
・プラグインの導入ってどんなこと?
このような悩みを解決します。
今回は、ブログを開設したあとに忘れずにやっておきたい初期設定をわかりやすく解説します。
最初の設定として、プラグイン導入についてこの記事を見ながら進めていきましょう!



プラグインってなんだ?という方にもわかるように優しく解説していきます!!
プラグイン導入を開設直後にやっておくことで、ブログのセキュリティや記事を書くスピードが格段にアップするので必ずおこないましょう!!
- SWELLで導入必須のプラグイン7選
- SWELL公式が導入推奨するプラグイン3選
合計10ケのプラグインを導入していきましょう!
プラグインとは?
プラグインは、ワードプレスの機能を拡張するためのもの。
プラグインを導入することで、ブログが書きやすくなったり、見やすくなったりします。



あとからやると大変なので、
最初にやってしまいましょう!
SWELLで導入必須のプラグイン7選
まずは、導入必須のプラグインをブログにいれていきましょう!
こちらの7つのプラグインは導入必須です。
必ずいれておきましょう。
導入必須のプラグイン
- SEO SIMPLE PACK
- Contact Form7
- EWWW Image Optimizer
- BackWPup
- Wordfence Security
- XML Sitemap & Google News
- Broken Link Checker



それでは、いってみましょう!
SEO SIMPLE PACK
まずは、SEO対策(Google検索上位に表示するための対策)に必須のプラグインを導入しましょう。
こちらのSEO SIMPLE PACKは、必要最低限の機能のみ搭載されているシンプルなプラグインです。



SWELLの公式でも導入を推奨していますよ!
SEO対策のプラグインは、機能が多くブログが重たくなってしまう場合や英語表記で使いにくいものがあります。
そのため、SWELLを開発したメーカーがSWELLに必要な機能だけを搭載したプラグインを開発しました。
SWELLと組み合わせることで、最低限の機能で最大の効果を発揮する「SEO SIMPLE PACK」を必ず導入しておきましょう。
それでは、プラグイン導入の手順を解説していきます!
「プラグイン」→「新規プラグインを追加」と順番にクリックする。
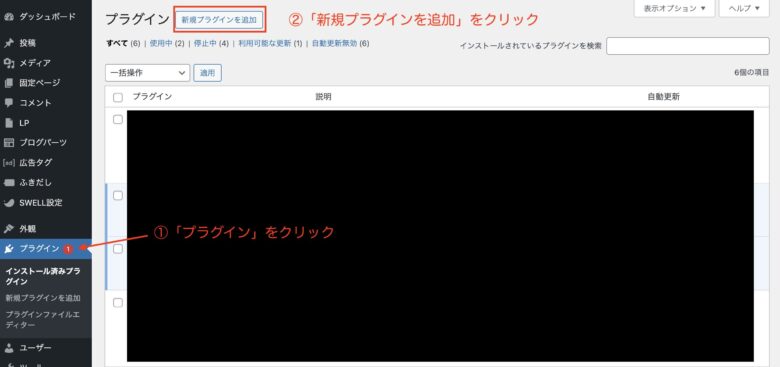
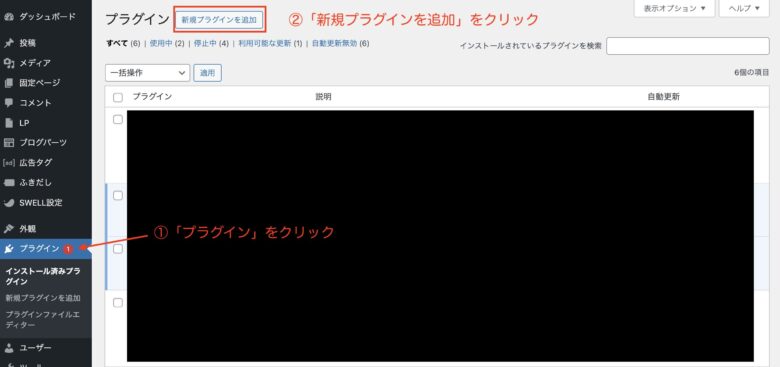
「SEO SIMPLE PACK」と検索し、プラグインをインストールする。
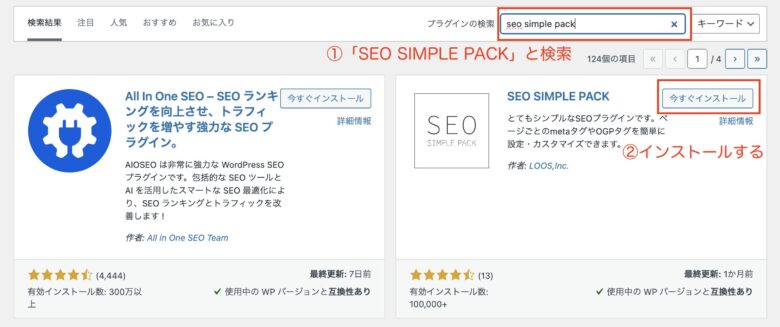
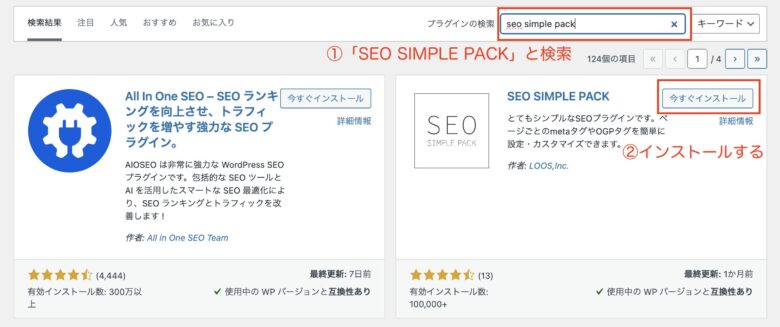
「有効化」をクリックし、プラグインを有効化する。
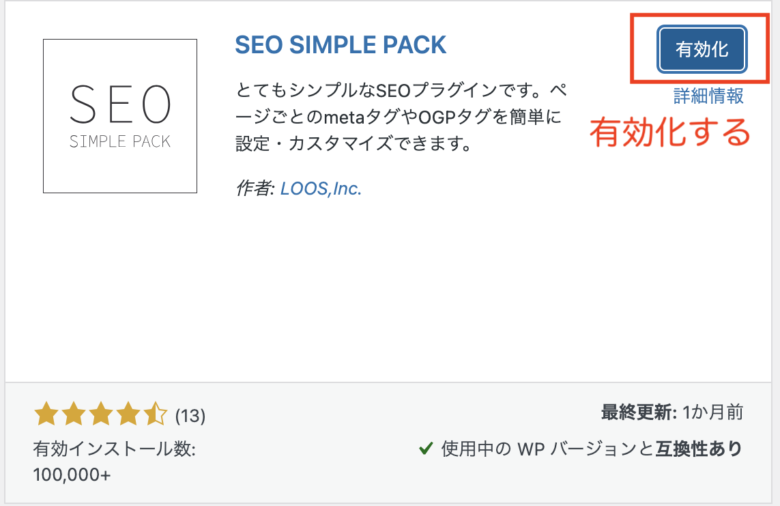
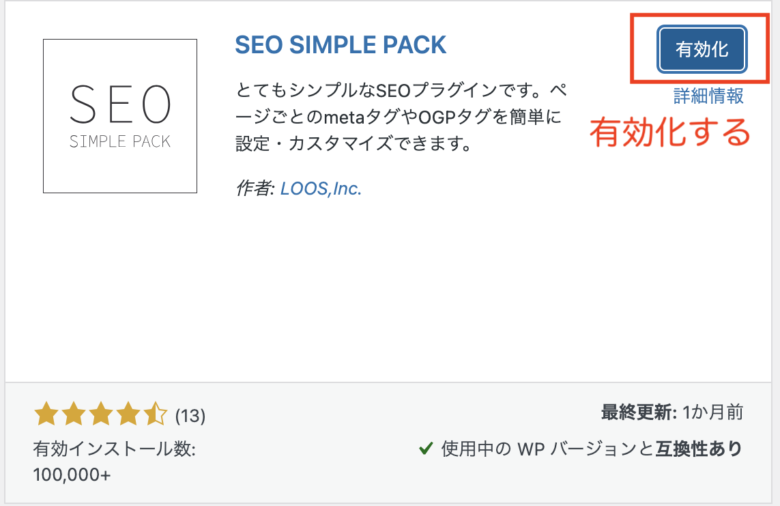



これで導入完了です!
それでは、他のプラグインもどんどん導入していきましょう!
Contact Form7
これは、「お問合せフォーム」を設置するためのプラグインです。
こちらのプラグインを導入することで、かんたんにお問合せフォームを作成することができます。
ユーザーや企業からのお問合せを受け取るために必要なので、サクッと導入しておきましょう!



3STEPで完了しますので、このままやっちゃいましょう!
「プラグイン」→「新規プラグインを追加」と順番にクリックする。
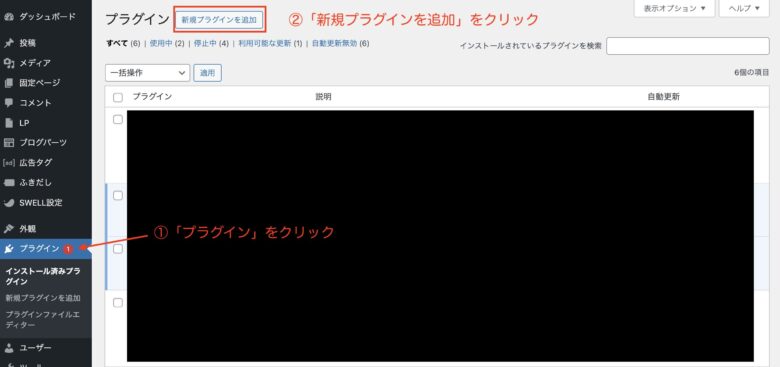
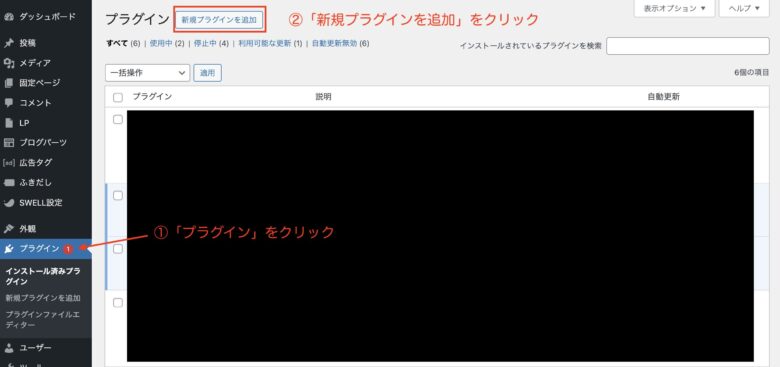
「Contact Form 7」で検索して、表示されたプラグインの「今すぐインストール」をクリック
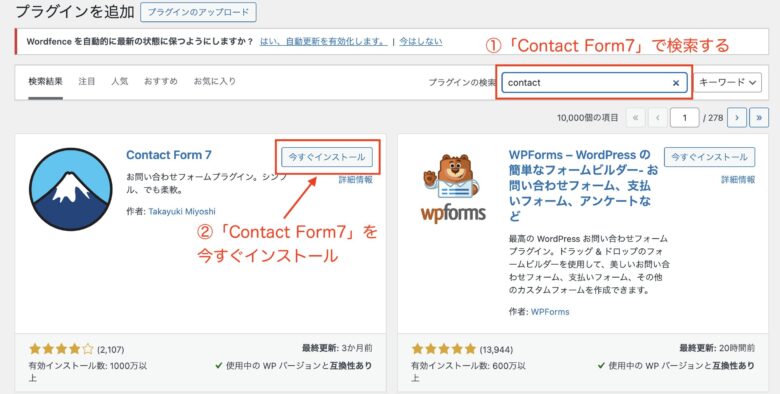
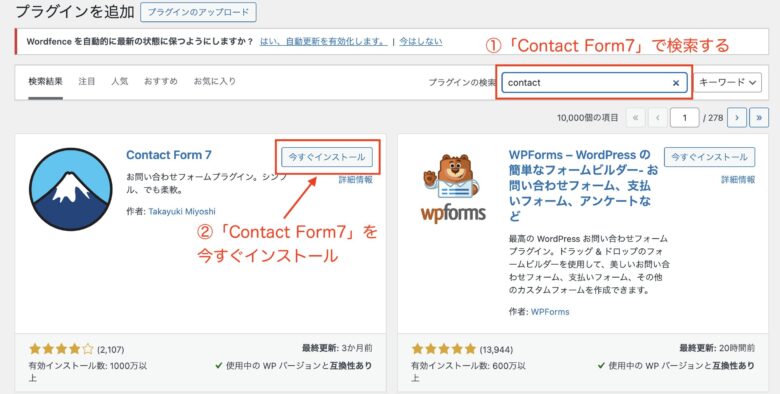
「有効化」をクリックし、プラグインを有効にする
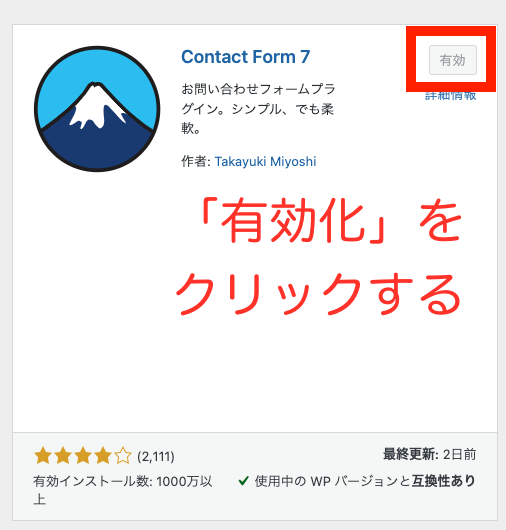
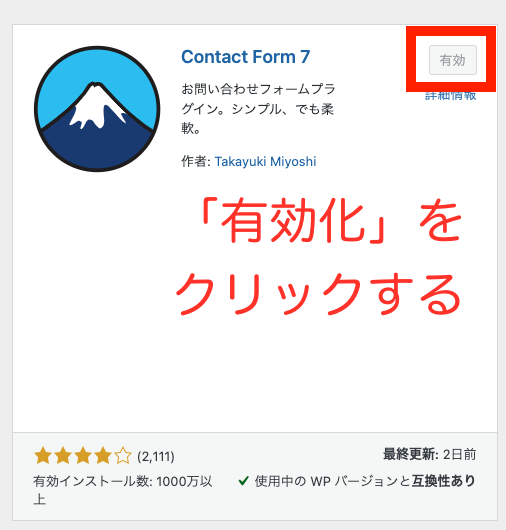
お問い合わせをクリックし、「コンタクトフォーム1」をクリックする。
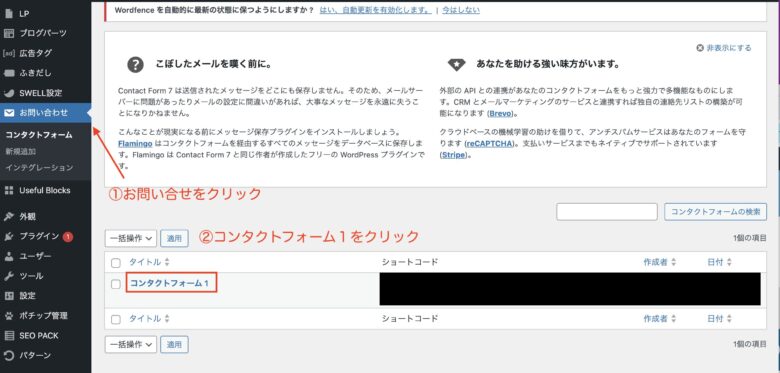
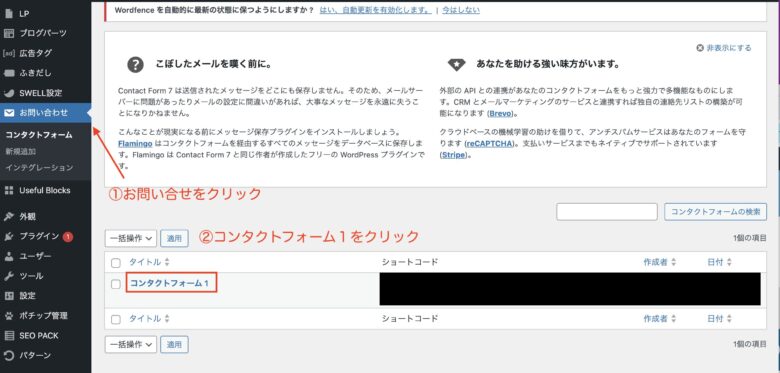
ショートコードをコピーする。
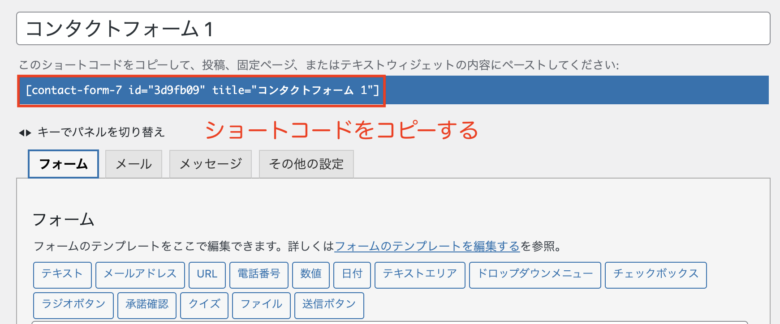
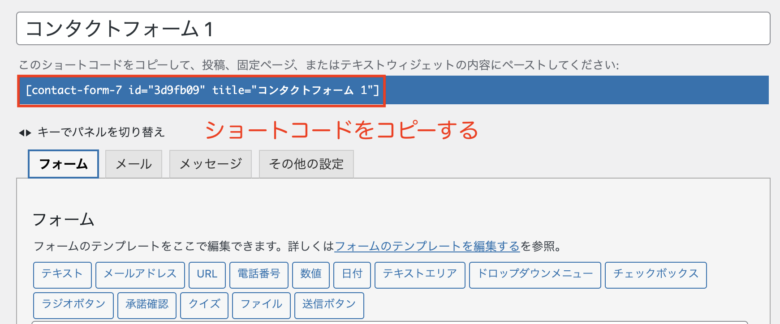
固定ページ→新規作成とクリック。
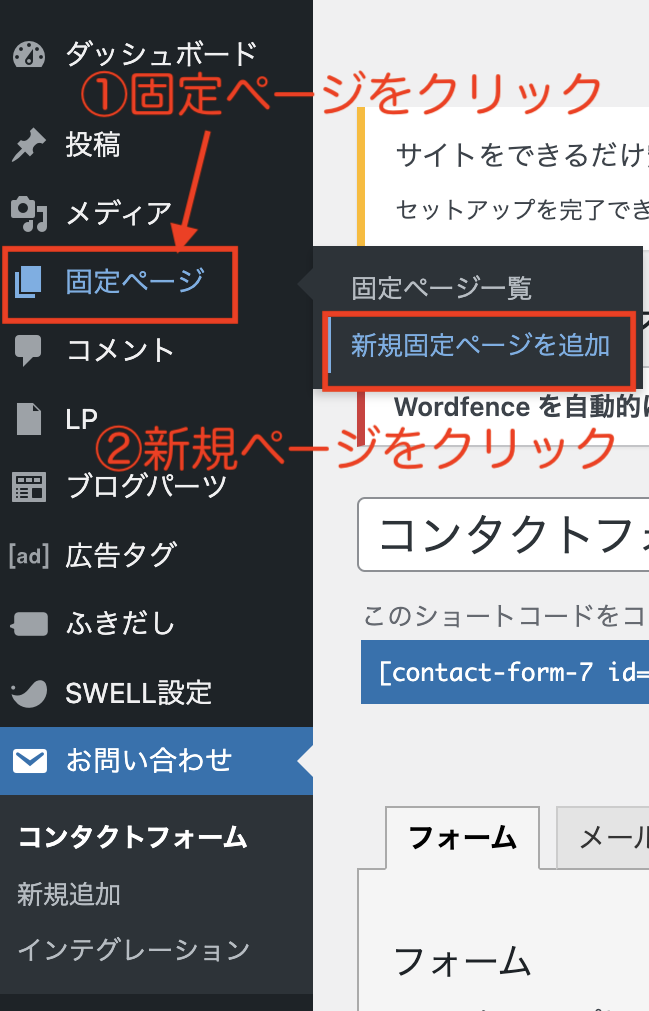
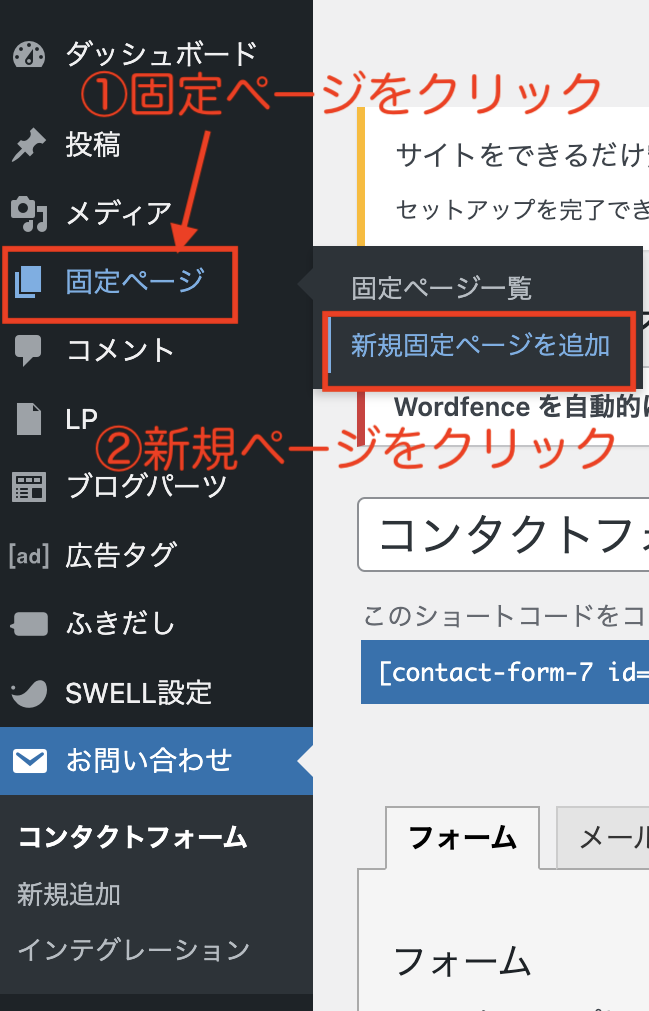
タイトルに「お問い合わせ」と入力し、「+」ボタンをクリック。
ブロックをすべて表示させる。
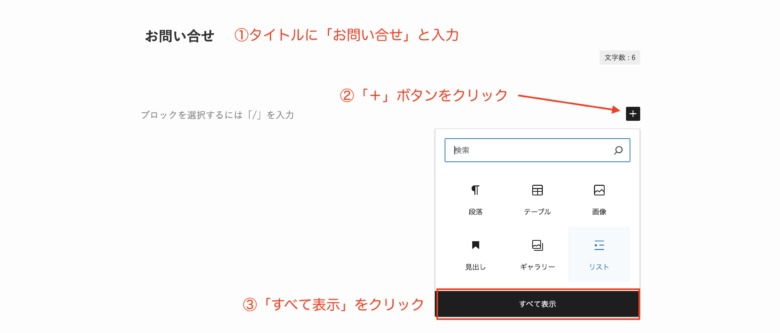
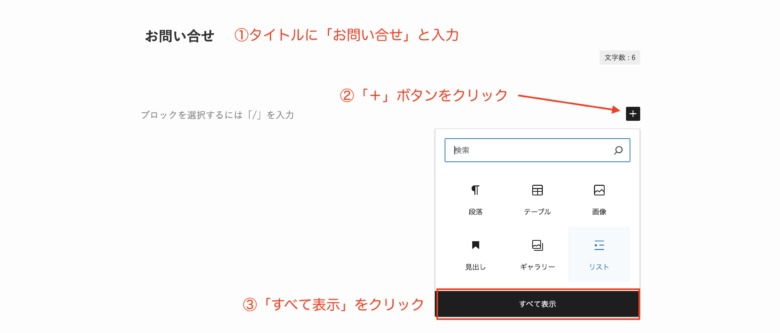
ブロックからショートコードを選択する。
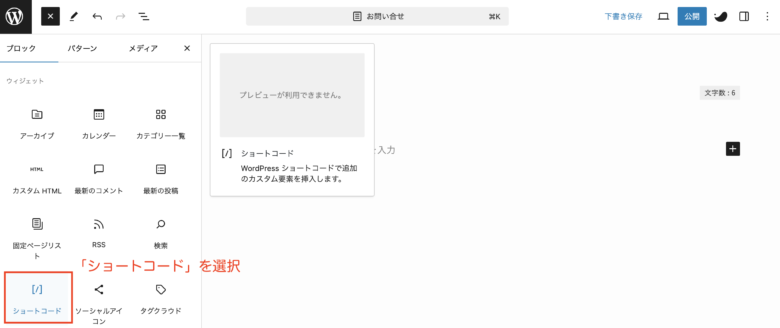
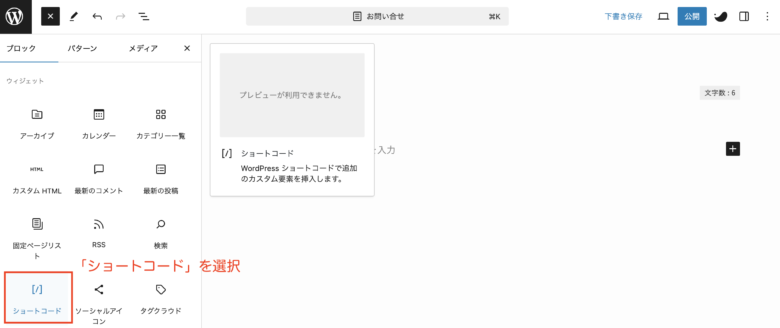
コピーしたショートコードをはりつけ、固定ページを公開する。
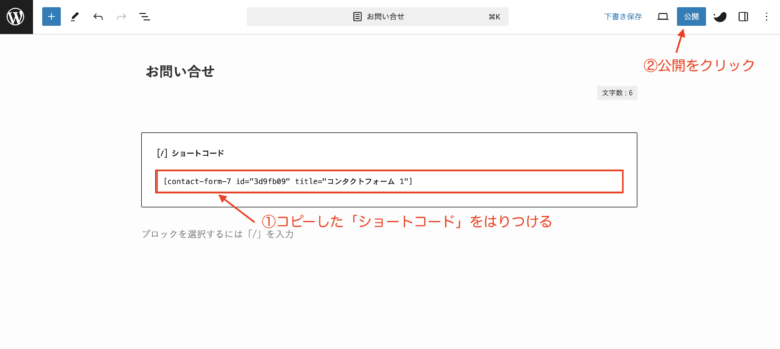
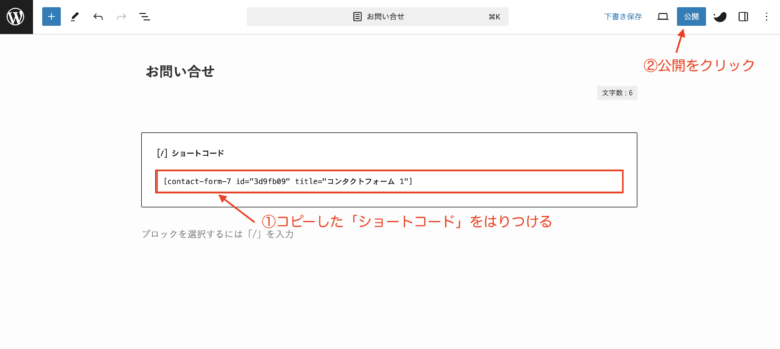



これでお問い合わせフォームが完成しました!
次は、ブログのわかりやすい位置に設置しましょう。
管理画面の「外観」→「メニュー」とクリック。
「メニュー名」と「メニューの位置」を設定し、メニューを作成をクリックする。
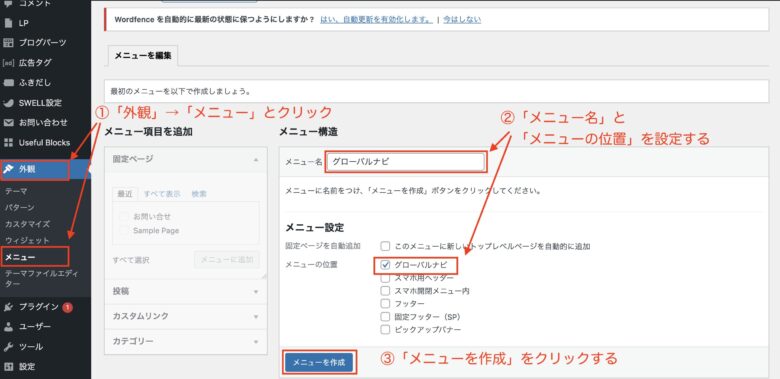
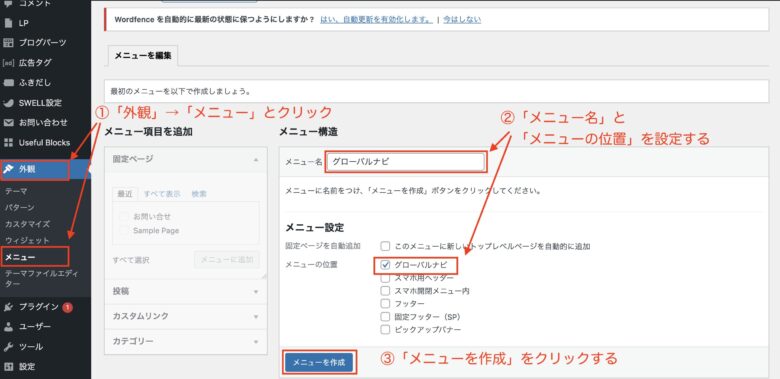
お問い合せにチェックし、メニューに追加をクリック。
メニューを保存。
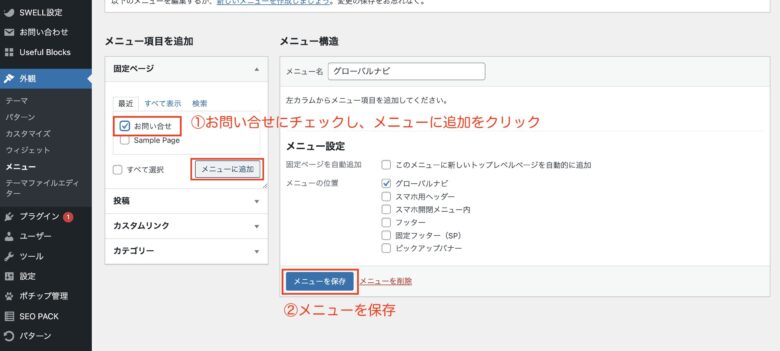
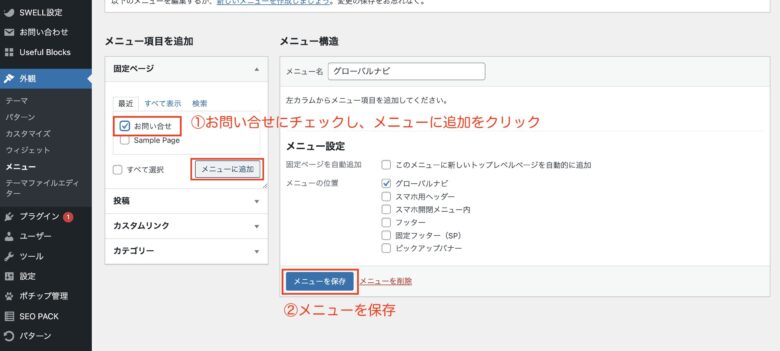
この設定で、ブログのトップページにお問い合わせフォームが設置できました。
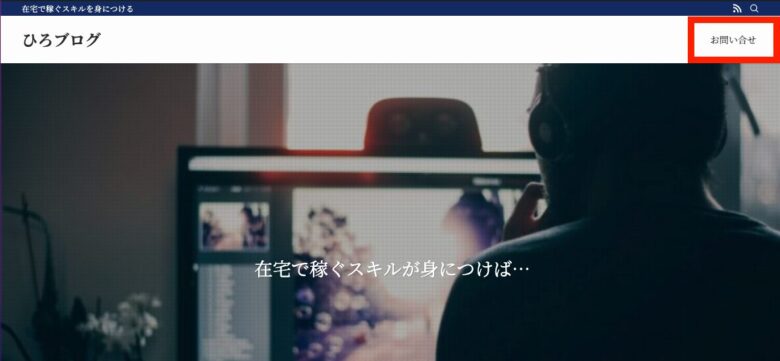
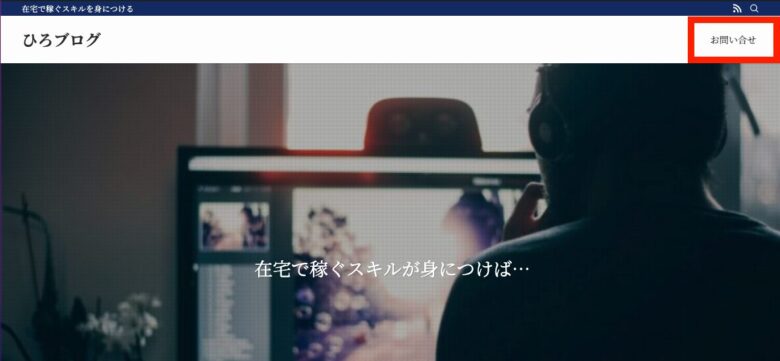



おつかれさまでした!
続いて、いってみましょう!
EWWW Image Optimizer
このプラグインは、画像データの容量を圧縮してくれるものです。
容量の大きい画像データは、ブログで表示するのに時間がかかります。
表示される時間が長いと、
読者は「あれ?なかなか表示されないな」とブログから離れ、別の記事を探しにいってしまいます。
そのため、「EWWW Image Optimizer」を導入することで、自動で画像を軽量化して読者の離脱を防ぐことができますよ。



必ず導入しましょう!
「プラグイン」→「新規プラグインを追加」と順番にクリックする。
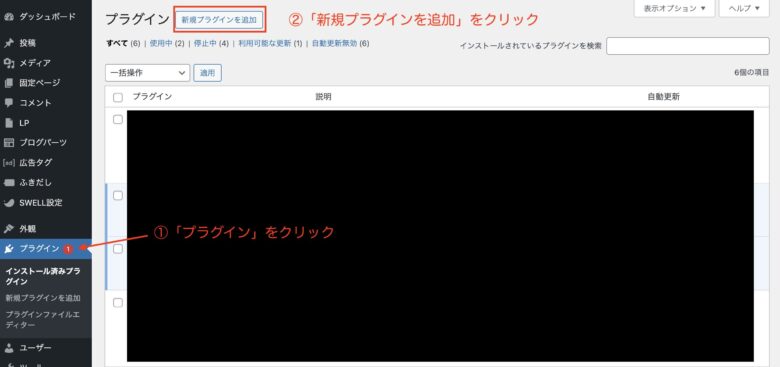
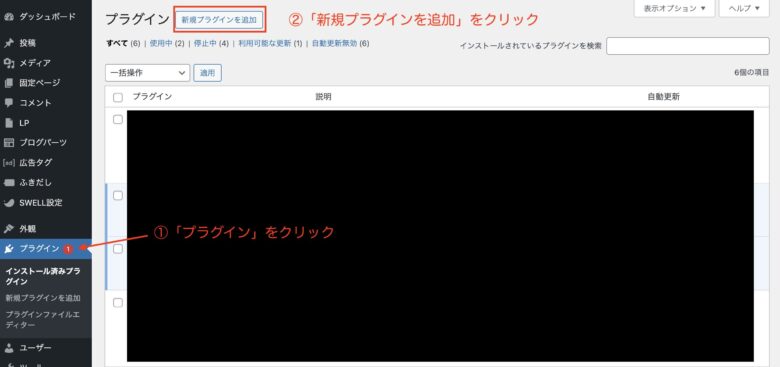
「EWWW Image Optimizer」と検索し、今すぐインストールする。
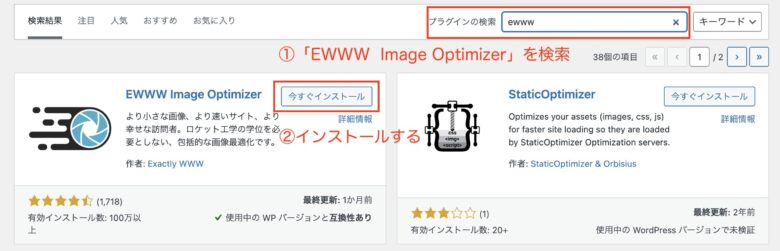
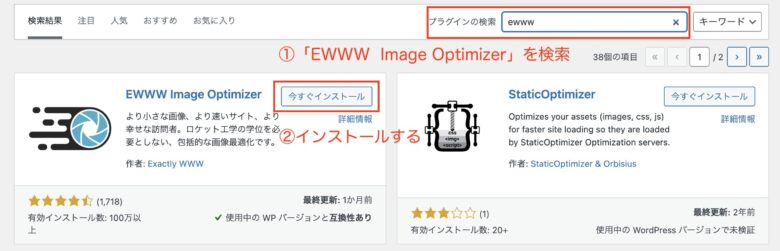
「有効化」をクリックする。
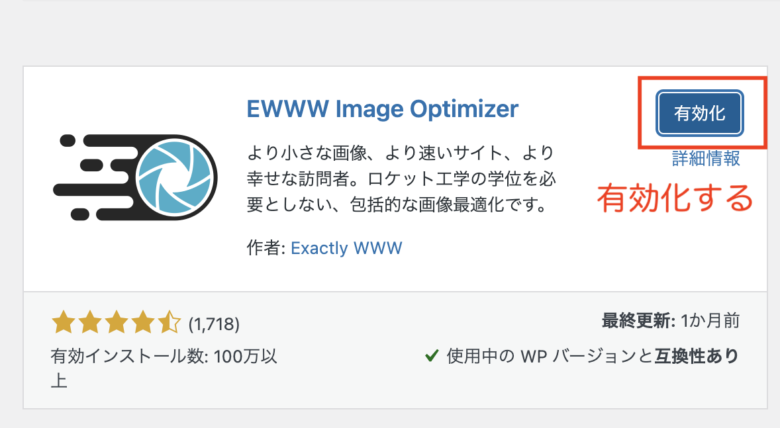
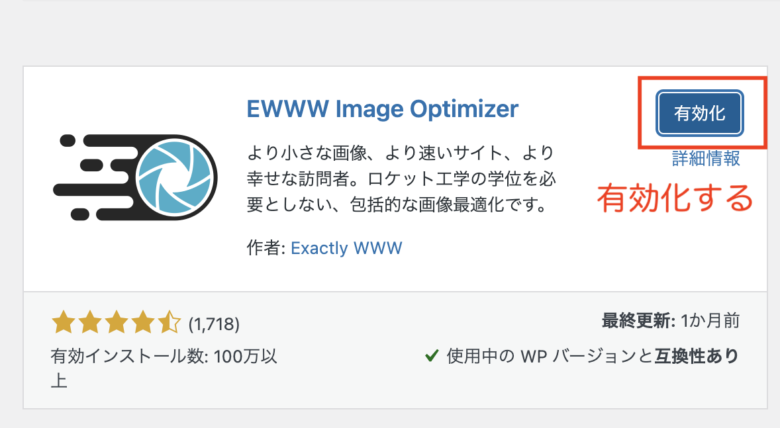
プラグイン→EWWW Image Optimizerの「設定」をクリックする。
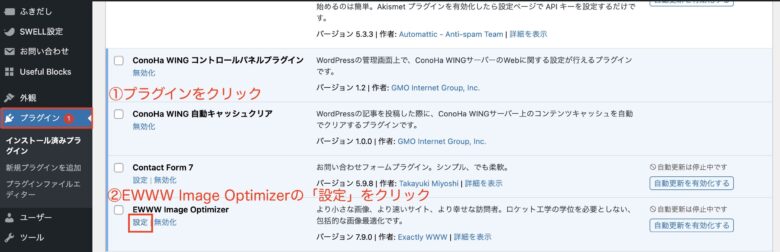
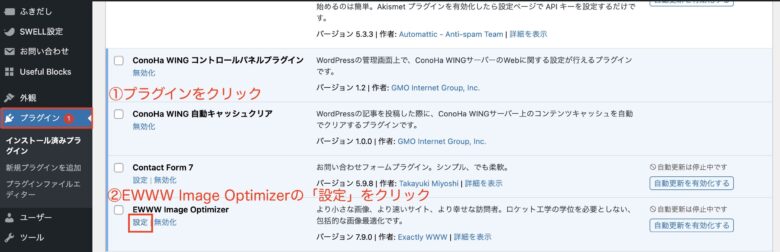
画像と同じ位置にチェックし、次へをクリックする。
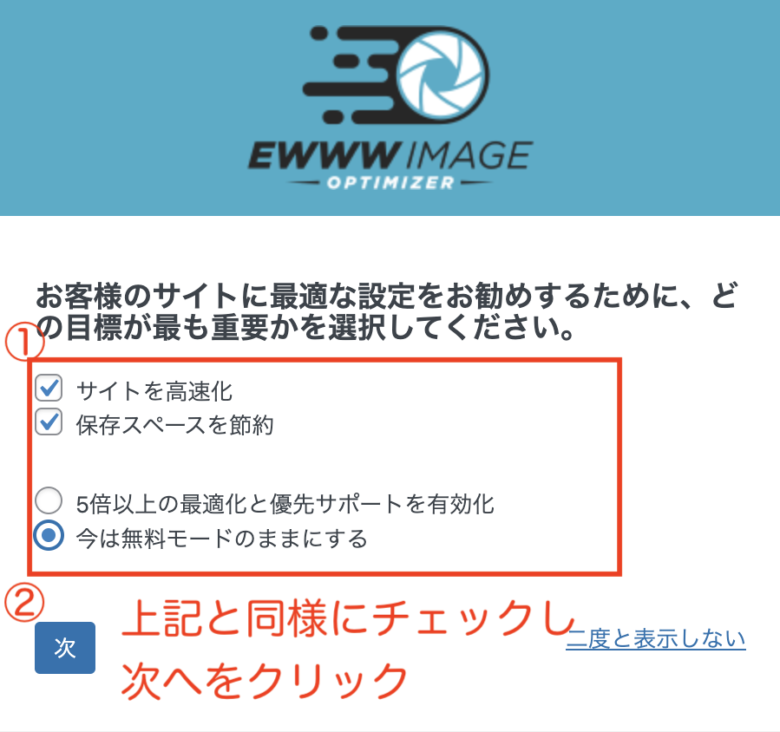
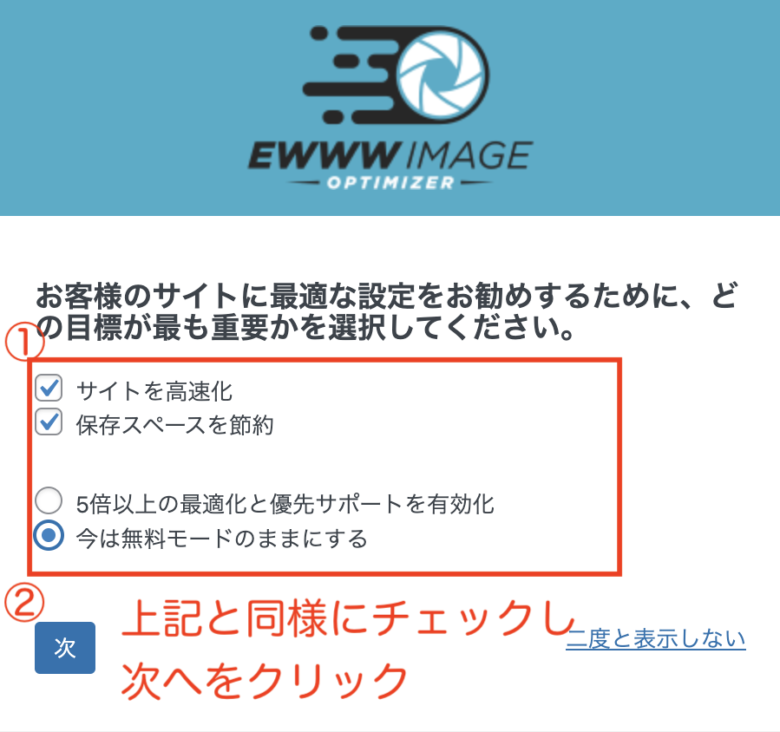
詳細設定は後で実施するため、そのままの設定で次へをクリックする。
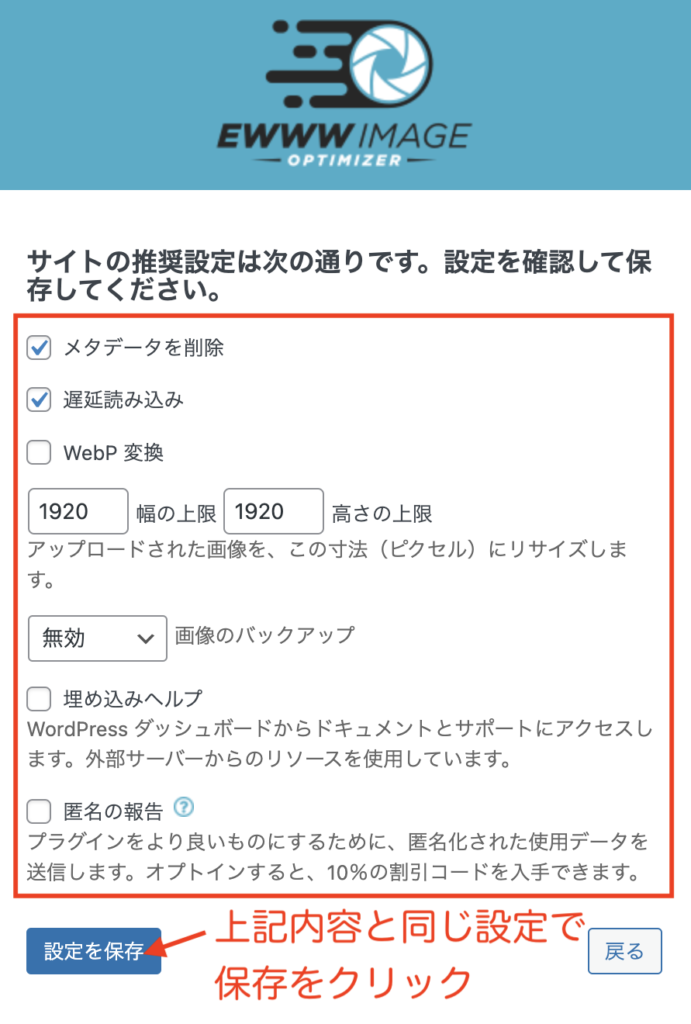
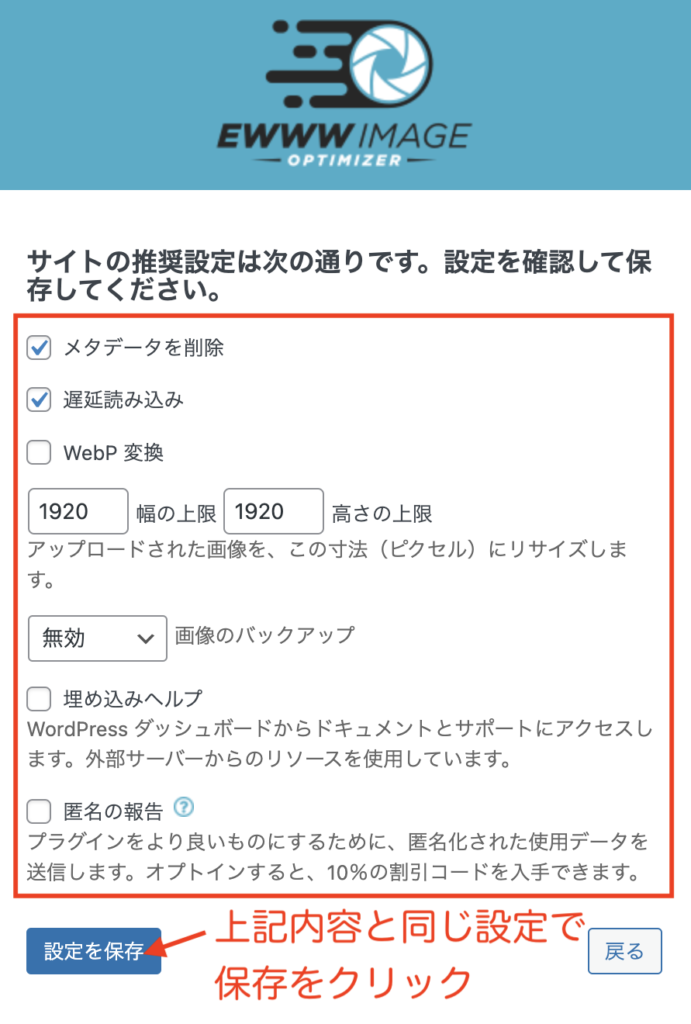
完了をクリックする。
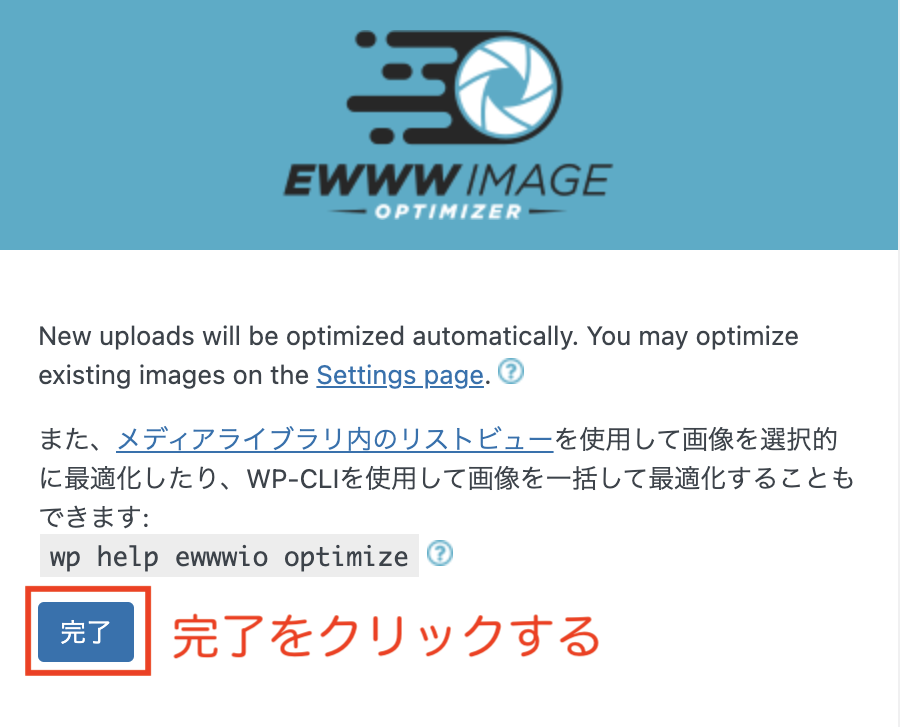
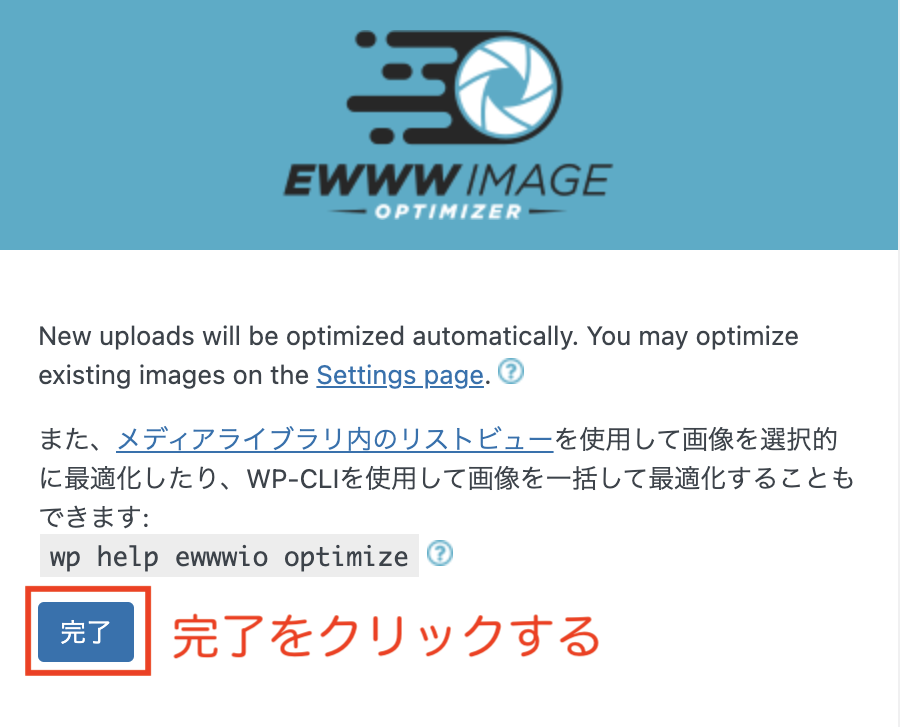
「ルディクロスモード」をクリック。
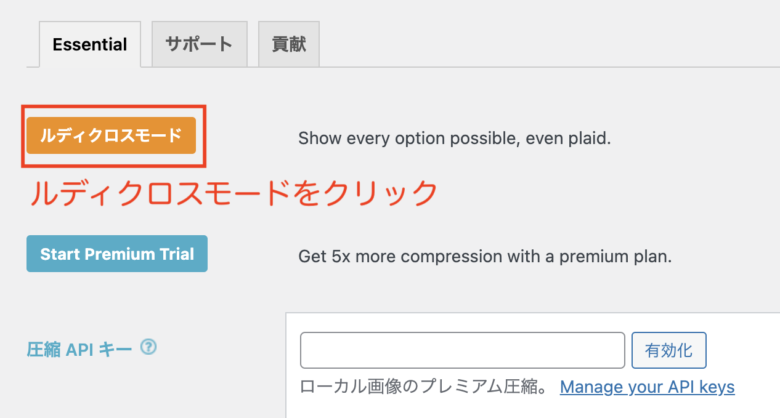
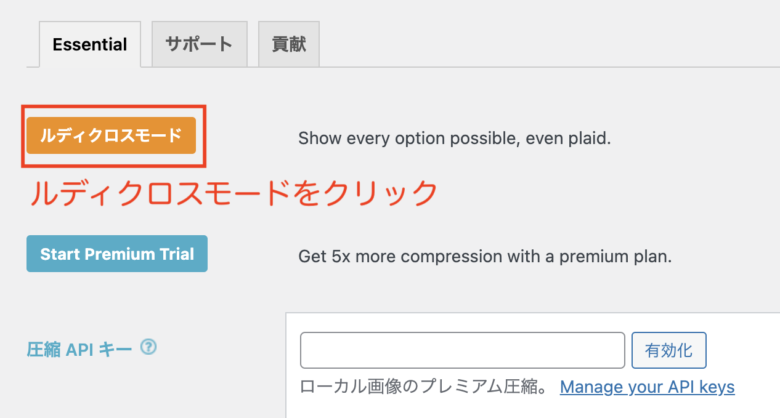
「メタデータを削除」にチェックを入れる。
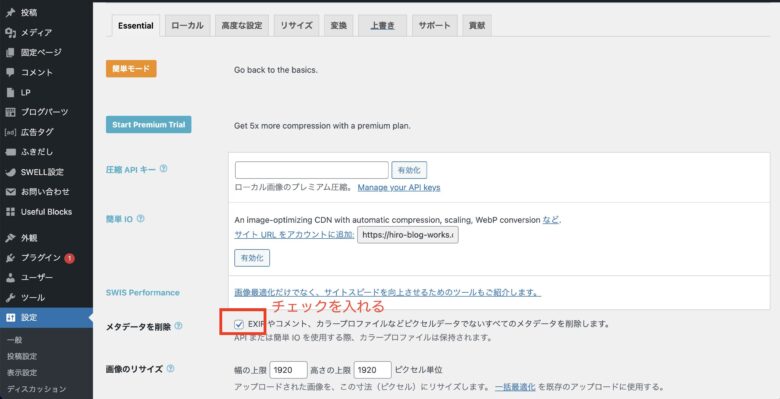
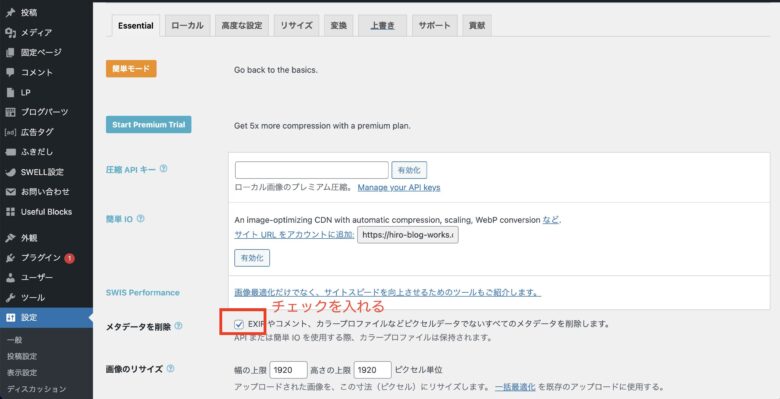
「変更を保存」をクリック。
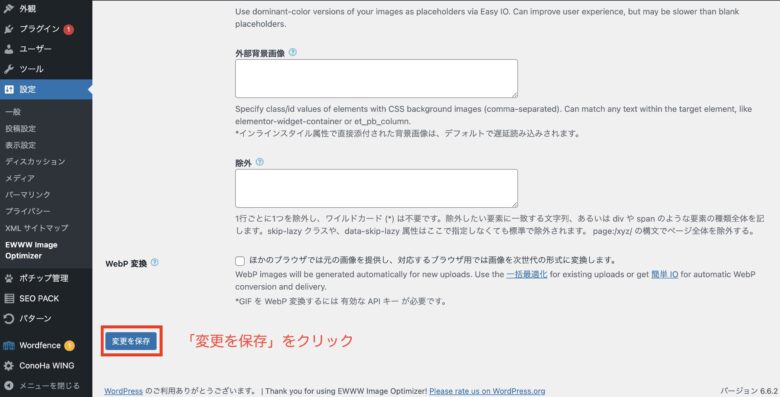
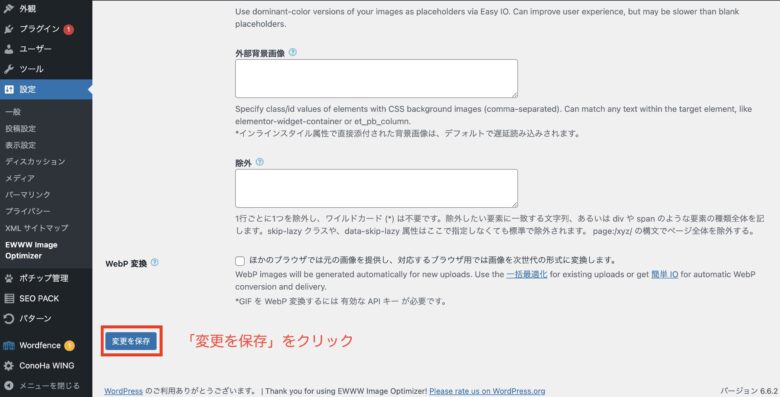



この設定をすると、画像に含まれる位置情報などの撮影条件(メタデータ)を削除できます!
画像のリサイズを「幅上限:780、高さ上限:0」に設定する
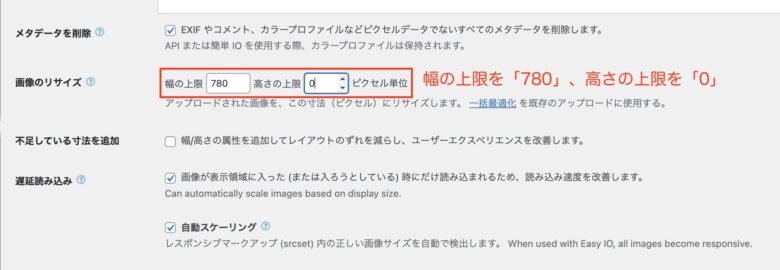
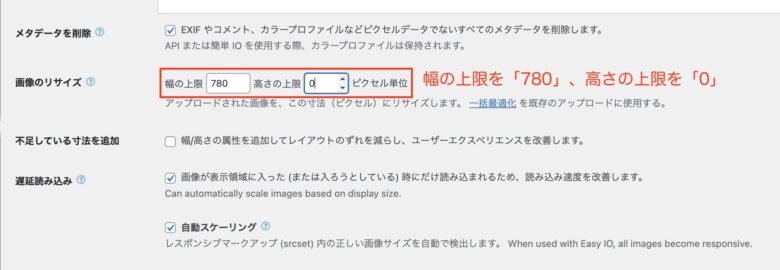
リサイズのタブをクリックし、下記画像の2箇所にチェックを入れる。
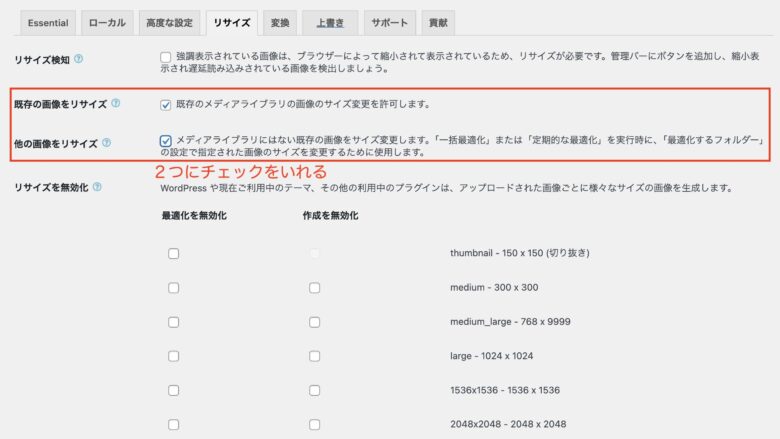
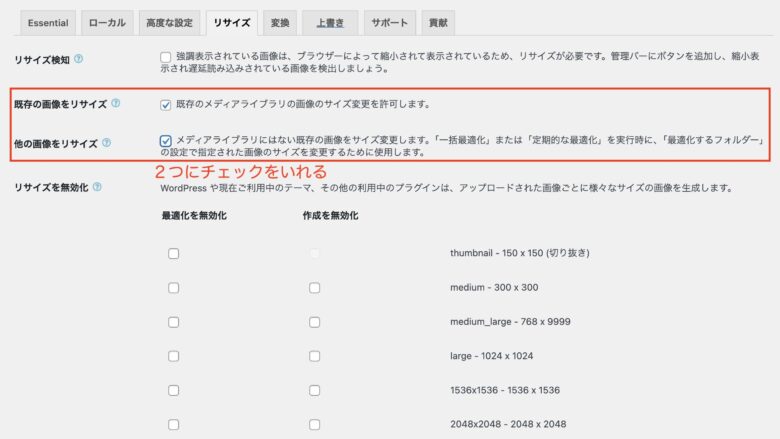
「変更を保存」をクリックする。
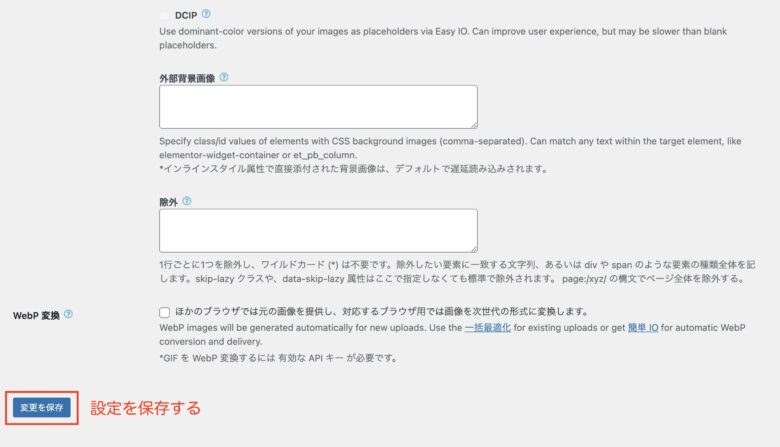
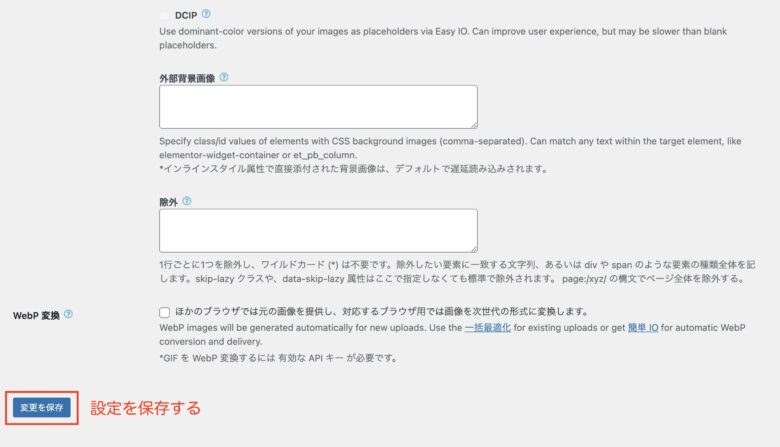



おつかれさまでした!
これで画像圧縮プラグインの設定完了です!
BackWPup
こちらは、ブログのバックアップを自動で行なってくれるプラグインです。
「記事を書いたのに、保存を忘れて消えてしまった…。」
そんなことが起きたら、せっかく記事を書いた時間と労力がムダになってしまいます。
なので、必ず導入しておきましょう!
「プラグイン」→「新規プラグインを追加」と順番にクリックする。
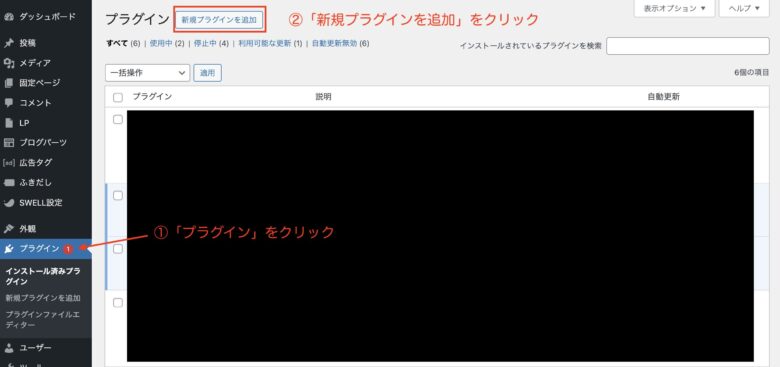
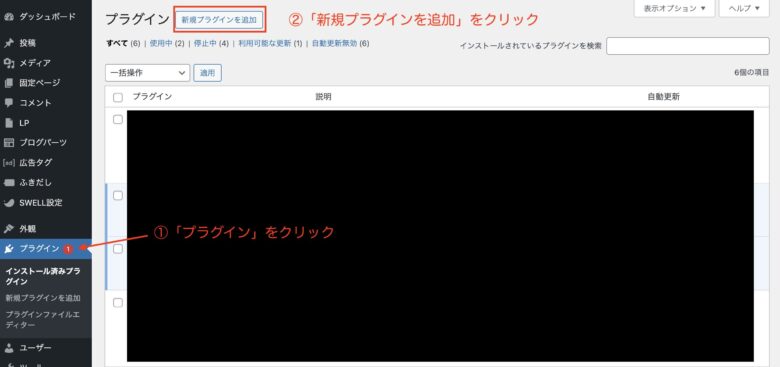
「BackWPup」と検索し、プラグインをインストールする。
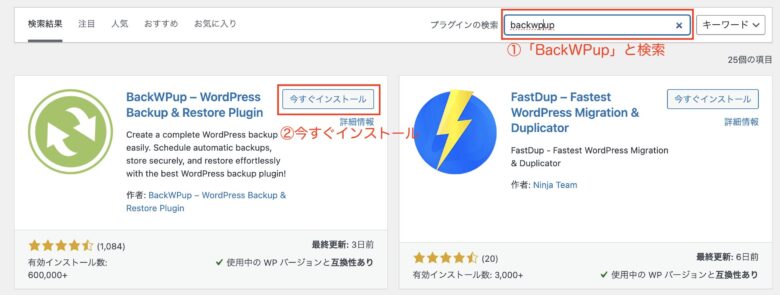
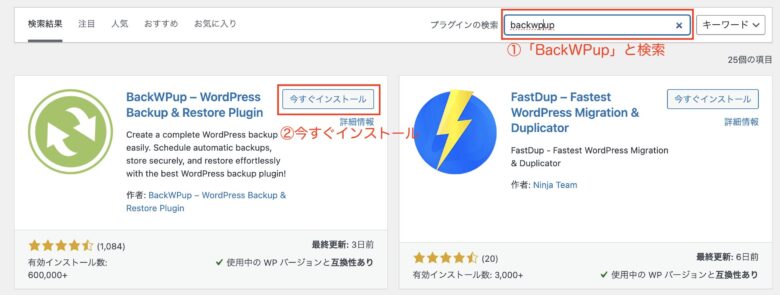
有効化する。
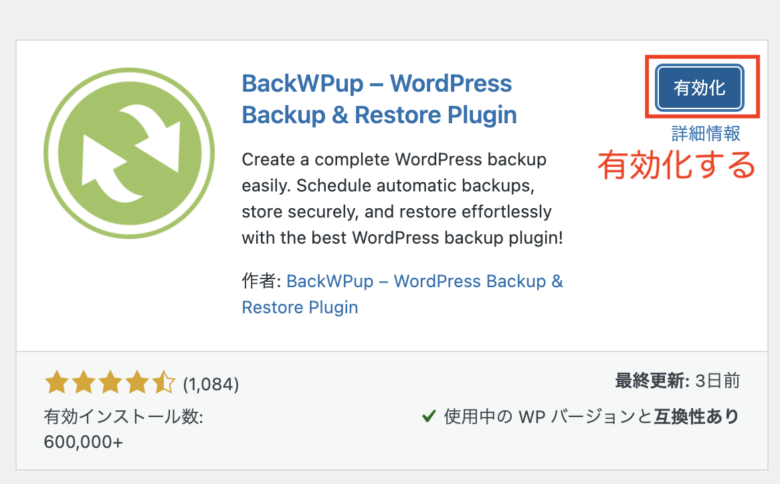
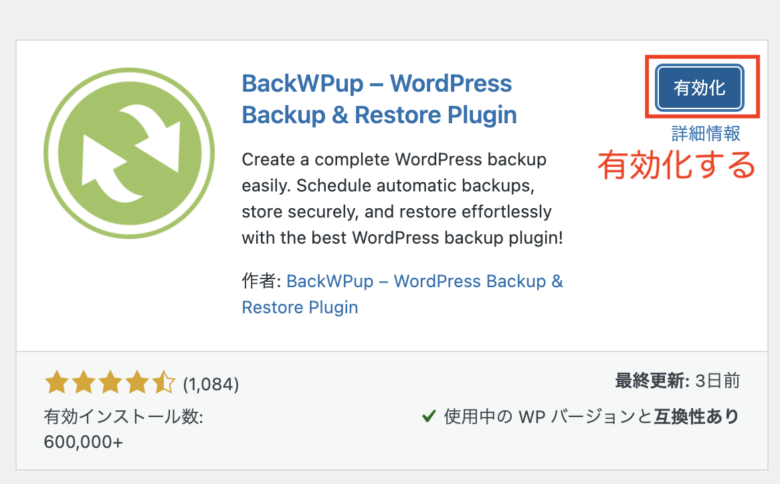
BackWPupをクリックし、新規ジョブを追加をクリックする。
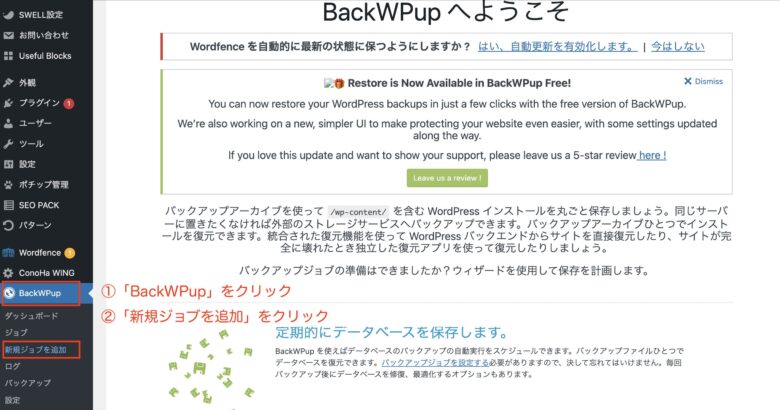
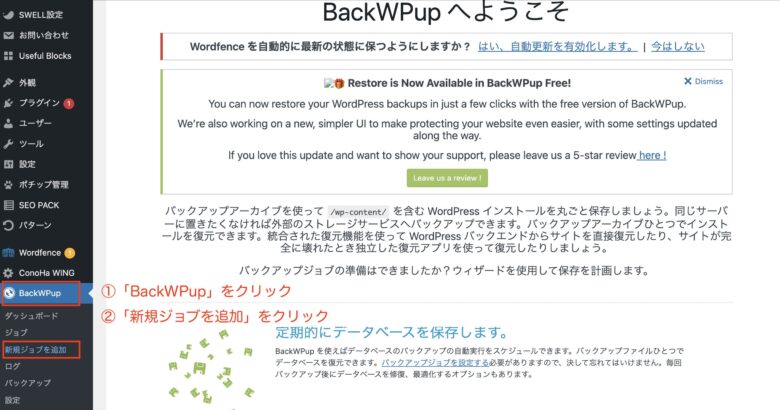
一般タブの「このジョブの名前」に「Daily_Backup」と入力する。
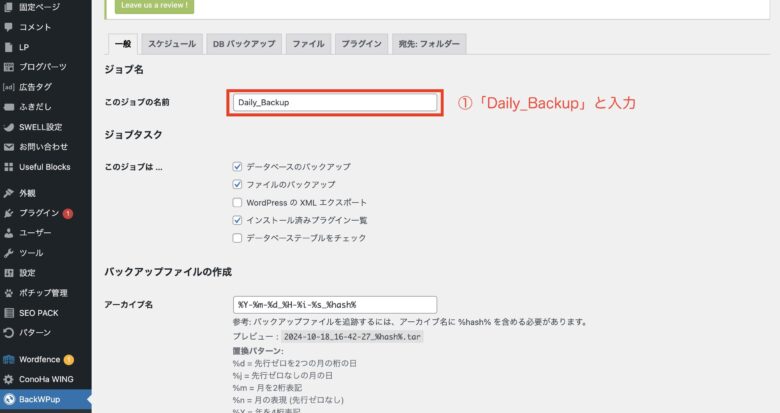
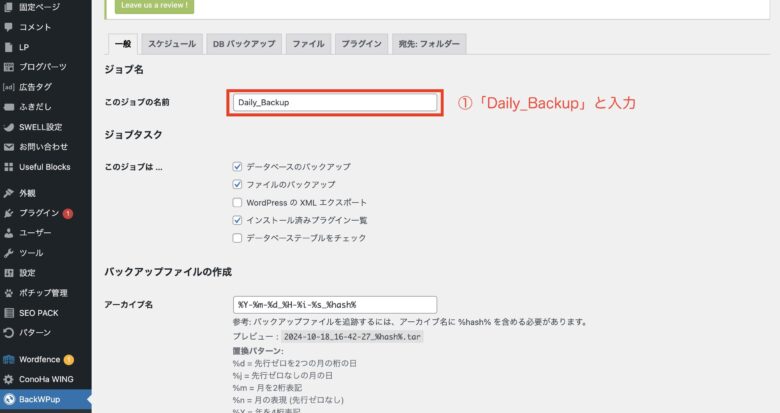
フォルダーへバックアップにチェックをいれ、変更を保存をクリック。
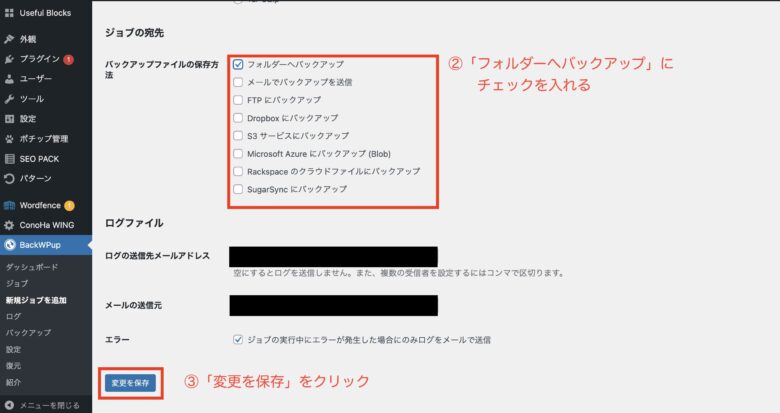
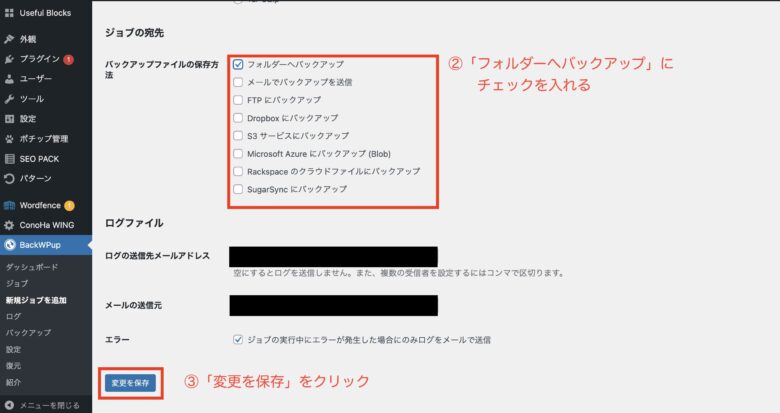
ジョブの開始方法を「wordpressのcron」を選択する。


スケジューラーの種類を「基本」
スケジューラーを「毎日」を選択し、変更を保存する。
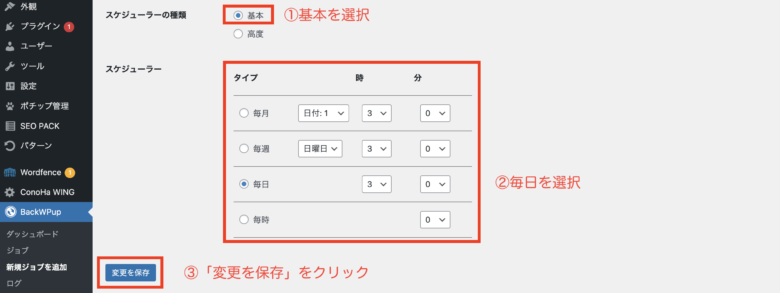
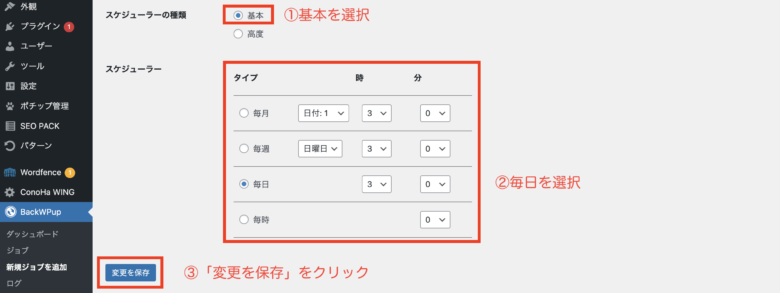



バックアップの時間はAM3時のままでも任意の時間に変更してもOKです!
BackWPupのバックアップに毎日のバックアップが保存されていきます。
もし、ブログが破損した場合などはこのバックアップファイルから復元すればOK。
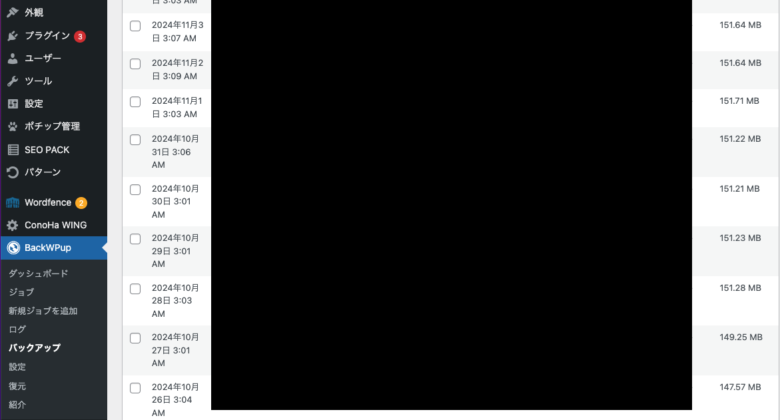
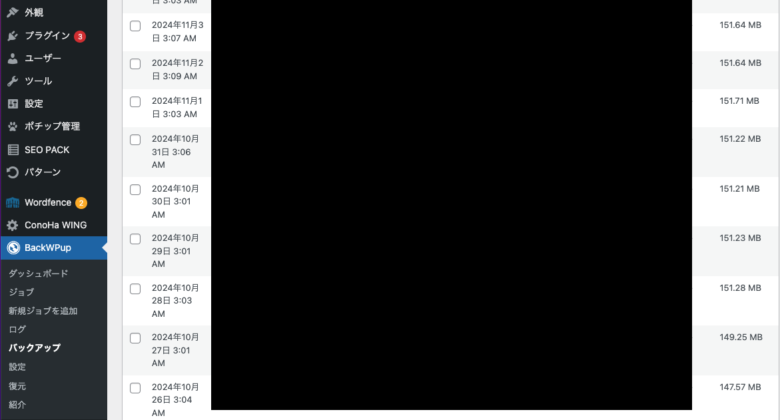
Wordfence Security
こちらのプラグインは、Wordpressが推奨するセキュリティプラグインです。
- ハッキングの防止
- スパムコメントのブロック
- サイト内のコンピューターウイルスの撲滅
ブログをウイルスやスパムから守るために、必ず実施しましょう!



英語表記ですが、画像通り設定すればかんたん導入できますよ!
「プラグイン」→「新規プラグインを追加」と順番にクリックする。
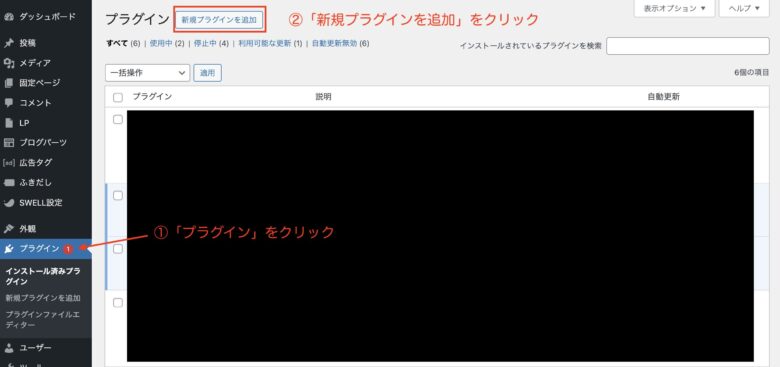
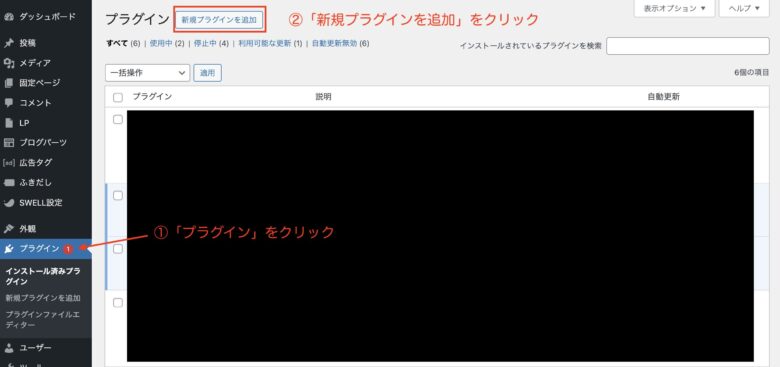
「Wordfence Security」と検索し、プラグインをインストールする。
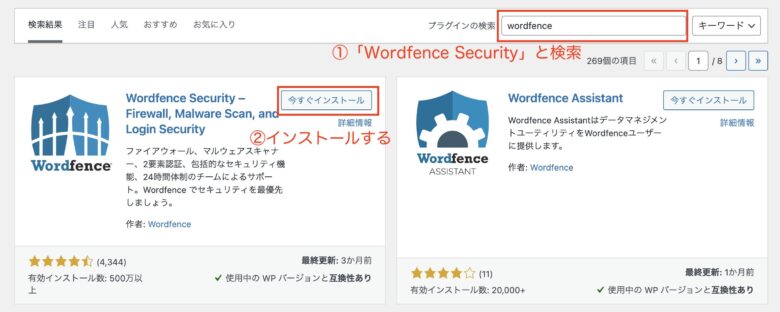
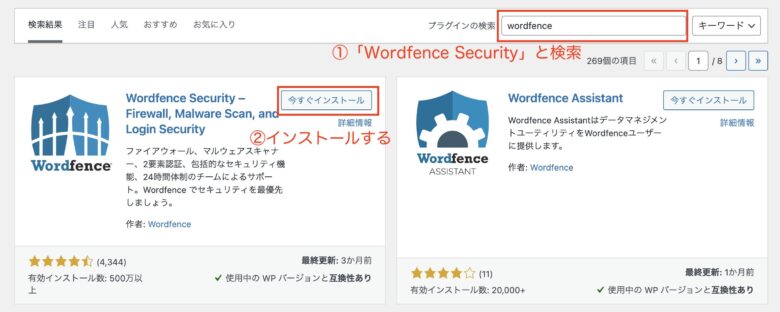
インストール後は、他プラグインと同様に「有効化」クリックしましょう。
有効化すると、画面が切り替わるので「ライセンスを入手」をクリックします。
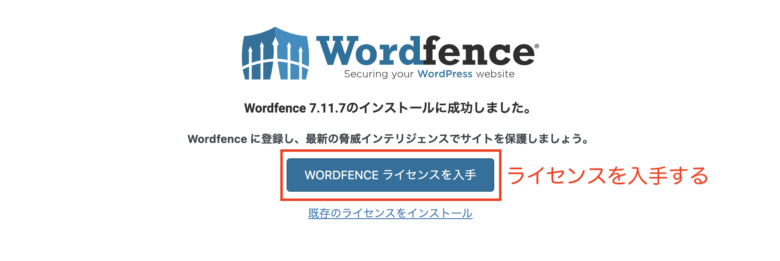
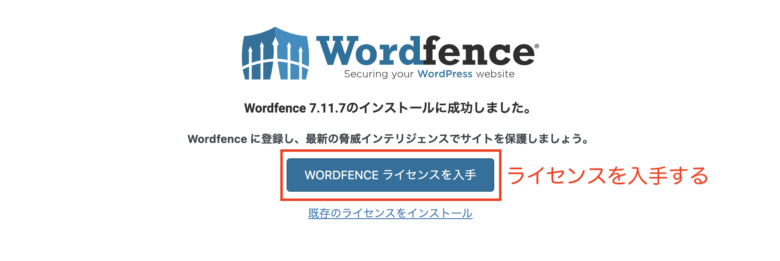
「Get a Free License」をクリックし、無料のライセンスを入手していきます。
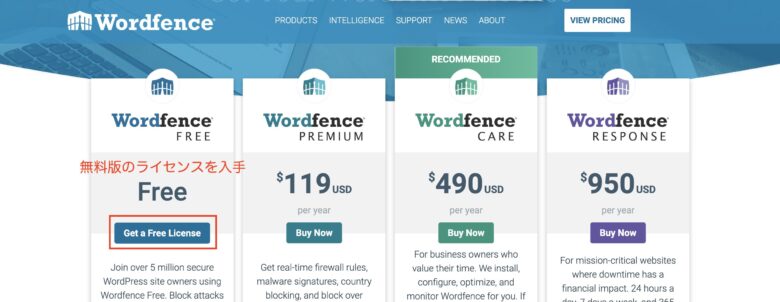
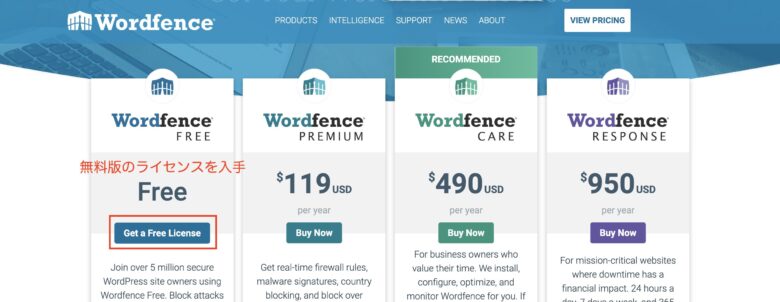
すると、無料版で本当にいいの?と聞いてくるので、赤枠の部分をクリックします。
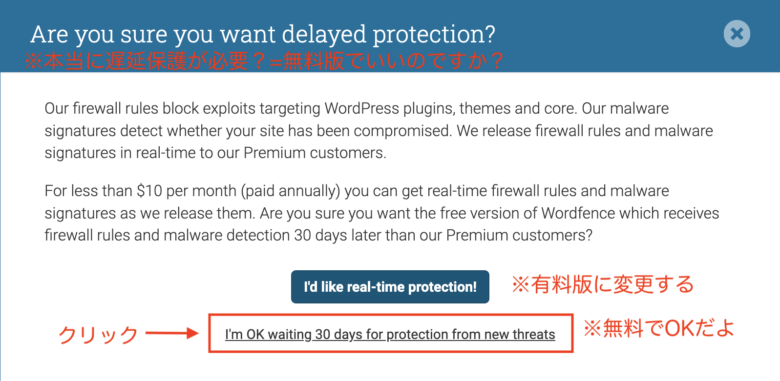
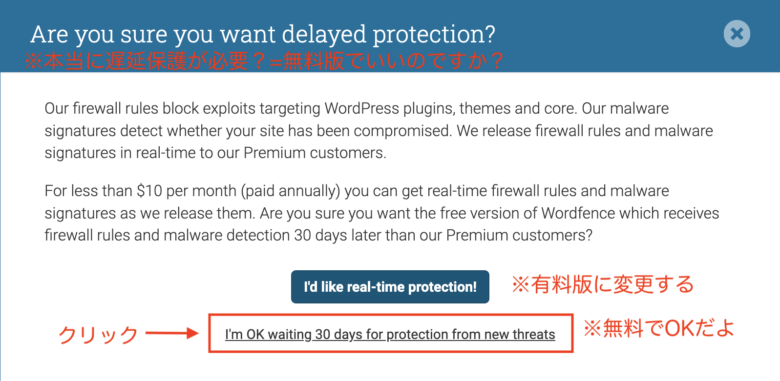



青枠のボタンをクリックすると、有料版の案内ページに飛びます。
無料ライセンス入手のページに移るので、メールアドレスを入力します。
その後、「No」とチェックマークを入れて「Register」をクリックしましょう。
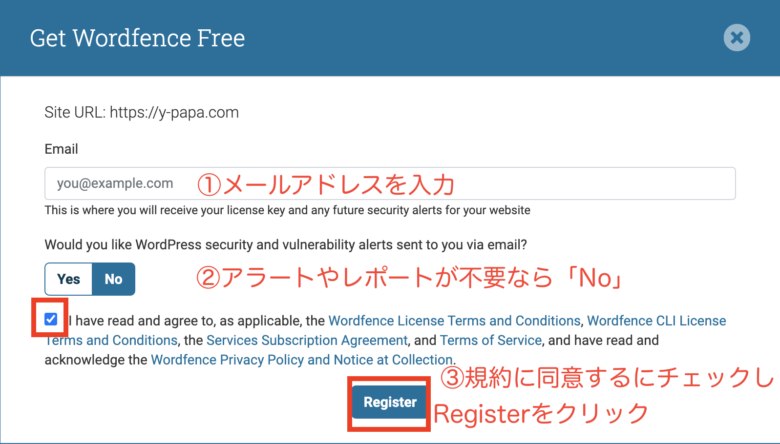
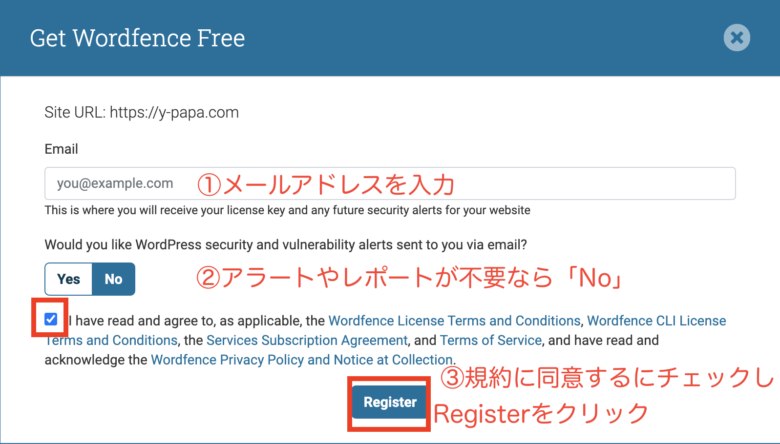
入力したメールアドレスにライセンスキー発行のメールが送信されます。
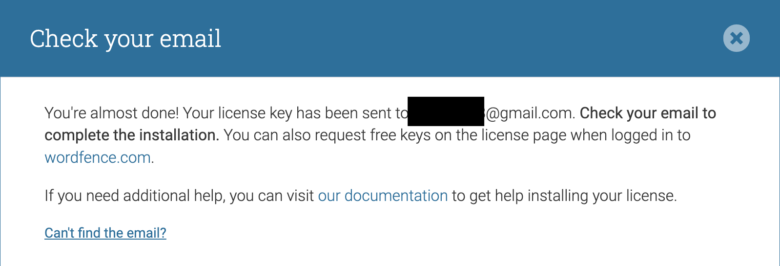
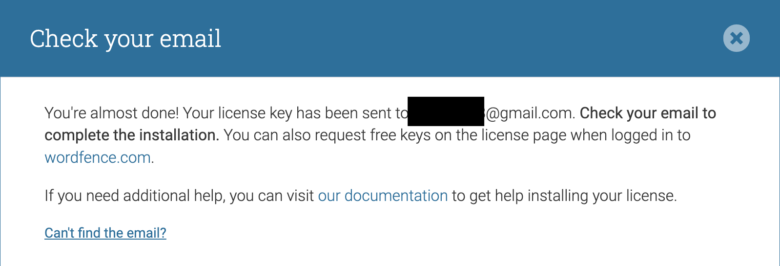
届いたメールの「Install My Kicense Automatically」をクリック。
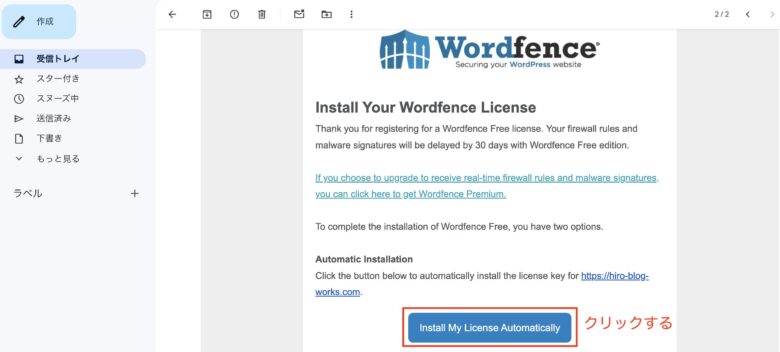
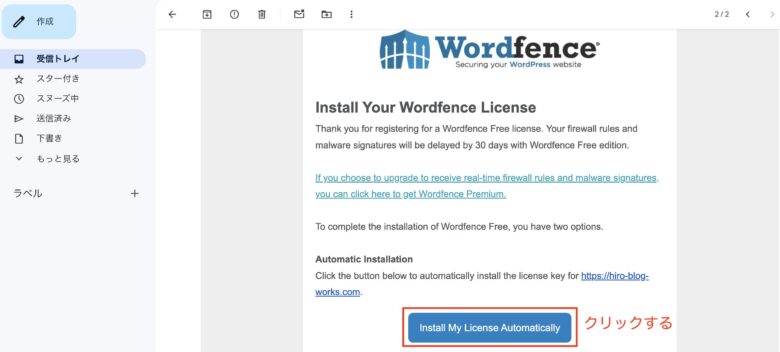
ワードプレスの画面に切り替わるので「ライセンスインストール」をクリック。
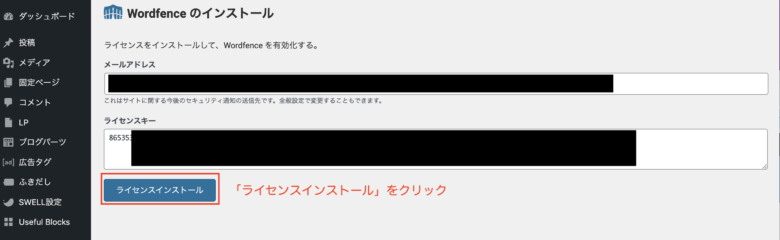
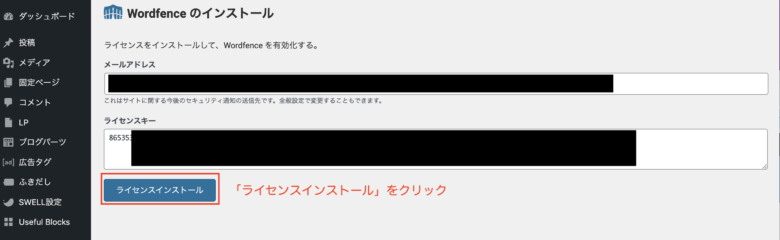
この画面が表示されれば、無事にインストール完了となります。
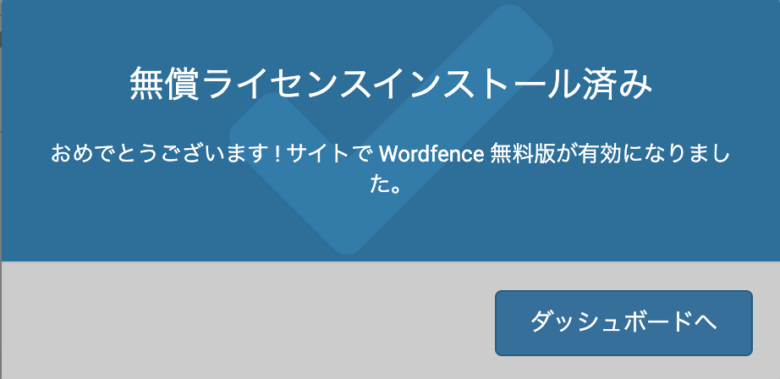
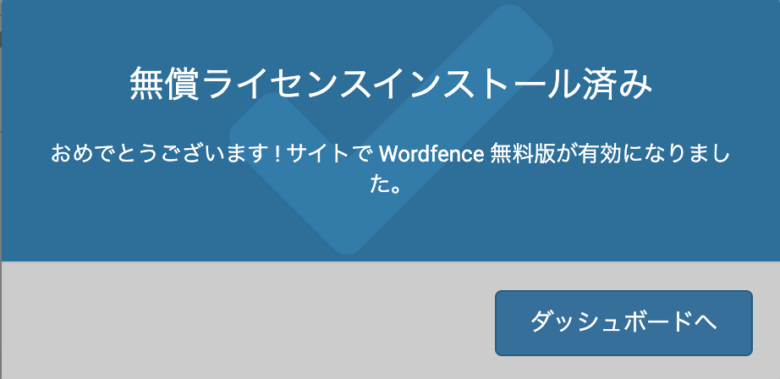
XML Sitemap & Google News
こちらは、Googleのクローラー(Googleがブログを巡回し評価するシステム)にブログの場所や構造を教えるプラグイン。



Googleへ「ブログのアドレスは〇〇で、△△に記事が置いてあるよー。巡回するときに参考にしてね!」と教えてくれます。
導入すると、Googleのクローラーが自身のブログを見つけやすくなるため、検索上位に表示しやすくなるメリットがあります。
この機能は、SWELLにもSEO SIMPLE PACKにも搭載されていないため、SEO対策に必須となります。
こちらも必ず導入しておきましょう!
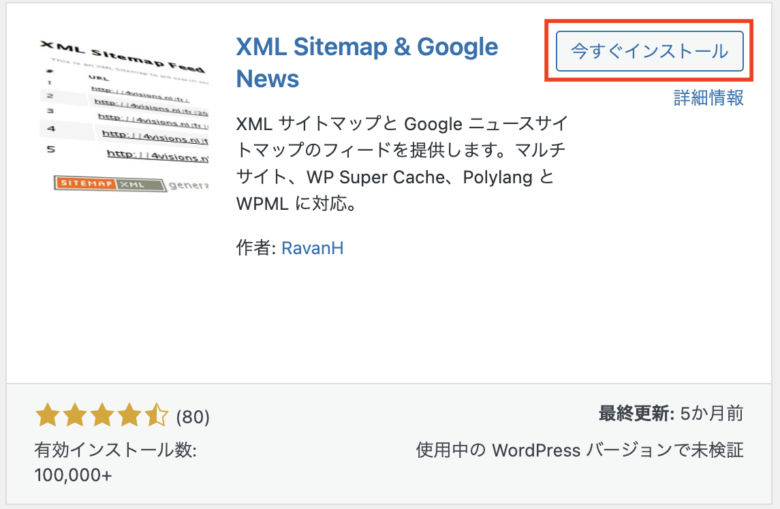
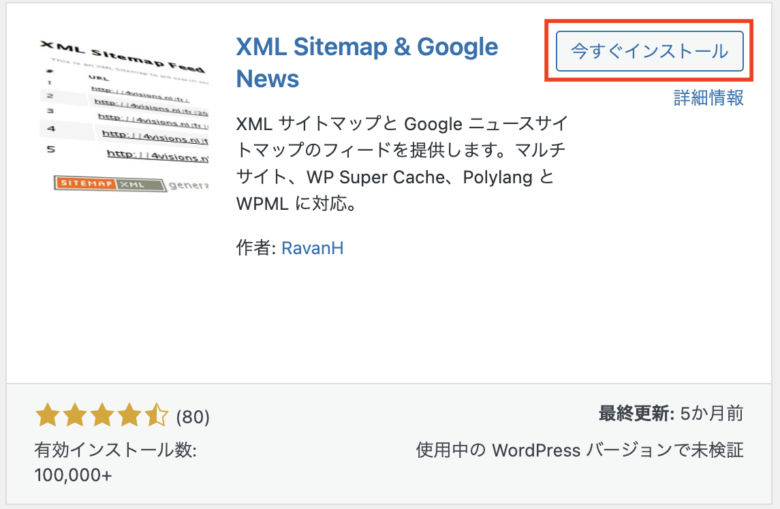
Broken Link Checker
外部サイトなどのリンクが異常となった場合、お知らせしてくれるプラグイン。
リンクが異常のままだと、読者を正しい情報へ導くことができません。
そのため、SEOからの悪評価を受けて、検索順位が下がってしまうことがあります。
SEO対策としても効果のあるプラグインなので、ぜひ導入しておきましょう。
他のプラグインと同様に検索し、インストールすれば完了です!
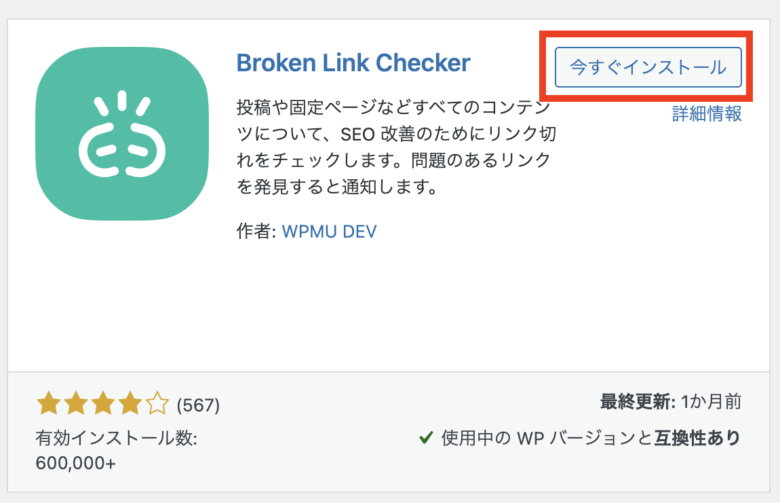
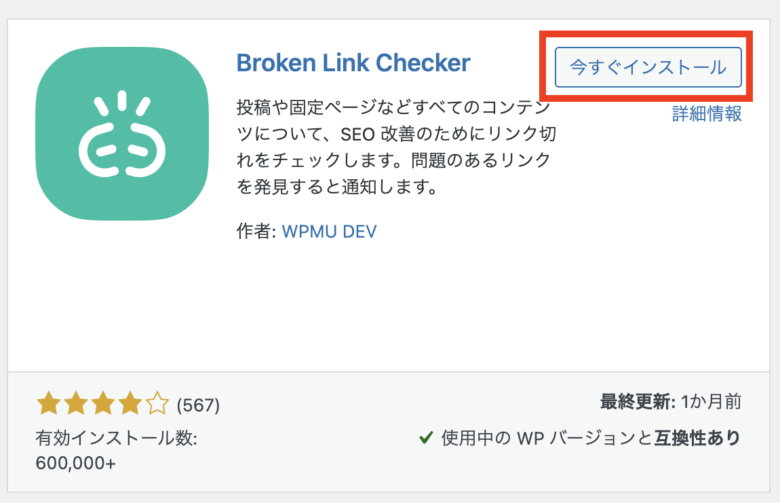
導入必須のプラグイン7選をご紹介しました。
続いて、SWELL公式が導入を推奨しているプラグインも設定しておきましょう!



おつかれさまでした!
SWELL公式が導入を推奨しているプラグイン3選
導入必須のプラグインをインストールできましたね。
続いて、SWELL公式が導入推奨しているプラグインもインストールしておきましょう!
導入推奨のプラグイン
- WP Multibyte Patch
- Useful Blocks
- WP Revisions Control


WP Multibyte Patch
こちらは、WordPressの日本語化に役立つプラグイン。
サクッと導入しておきましょう。
手順は、他プラグインと同様に検索して、インストールで完了です。
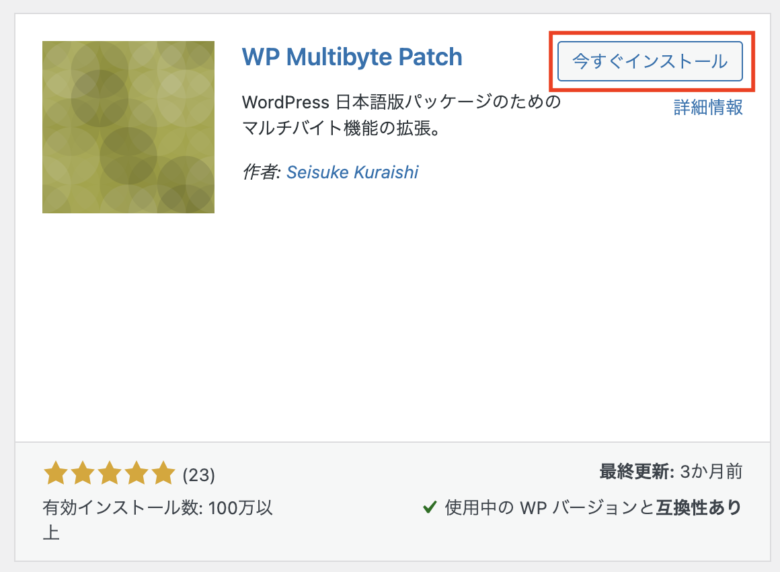
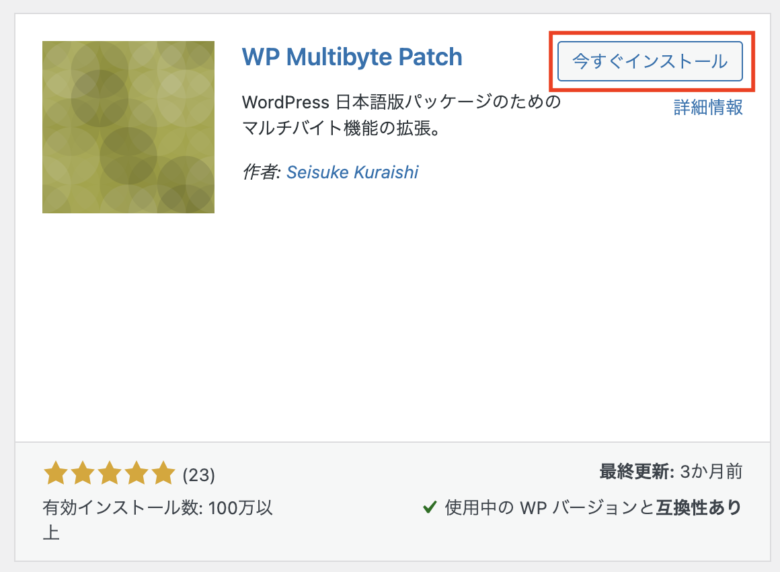
Useful Blocks
「あったら便利」なブログ記事執筆に役立つブロックが利用できます。
1クリックで記事に挿入できて、見やすくわかりやすい記事が作れるので、ぜひ導入しておきましょう!



直感操作でかんたんこのようなデザインが作れますよ!
CVボックス
比較ボックス
アイコンボックス
棒グラフ
こちらも他プラグインと同様に検索して、インストールすればOKです。
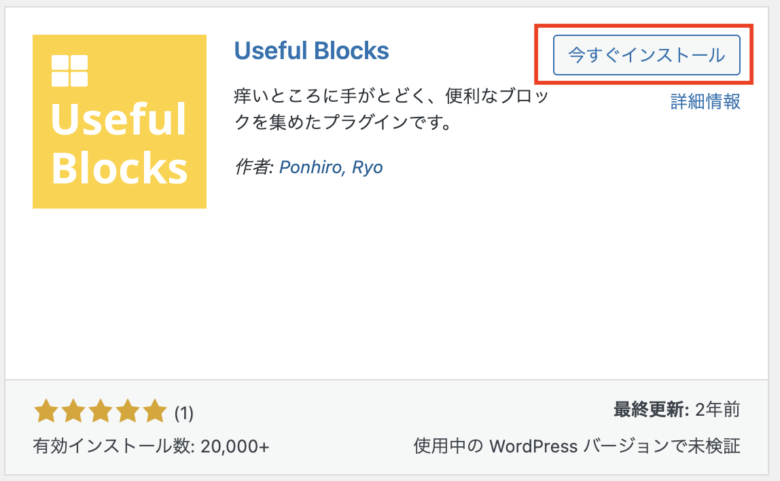
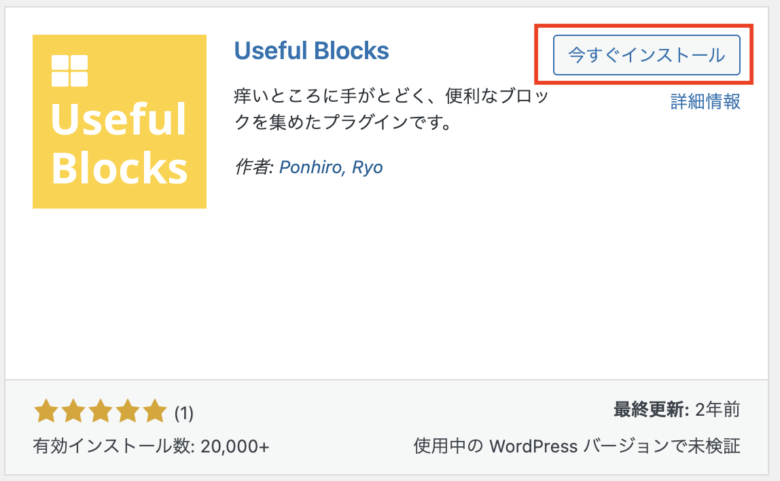
使い方は、とてもかんたんです。
ブロックに「USEFUL BLOCKS」のアイコンが追加されるので、使用したいブロックをクリックするだけで記事に挿入できます。
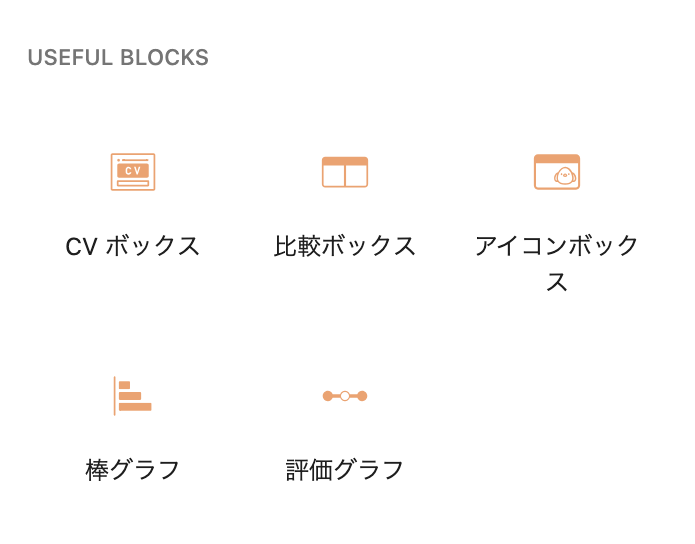
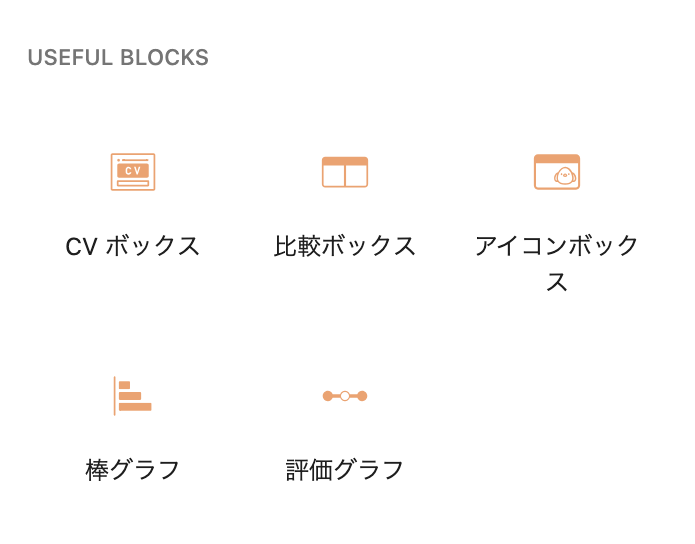
WP Revisions Control
WordPressのリビジョン(自動保存の履歴データ)をかんたんに制限できるプラグインです。
通常の場合、自動保存するたびに勝手にリビジョンを保存してしまうので、無限に増加していって容量を圧迫してきます…。
こちらを導入することで、リビジョンを制限することができます!
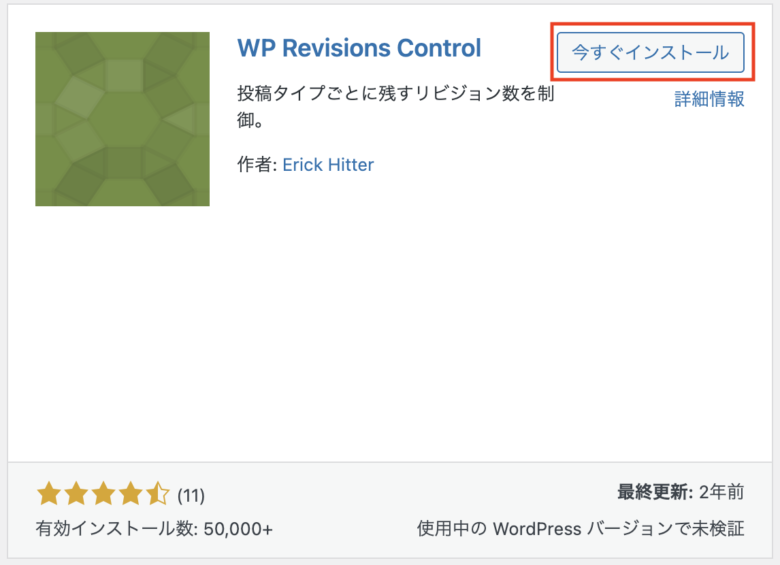
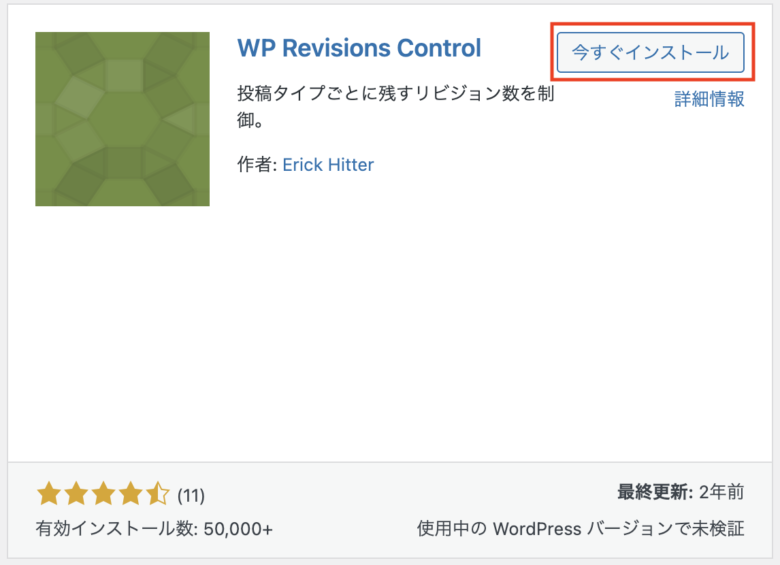
これで、SWELL公式が導入推奨しているプラグインの設定が最低限完了しました。
あとは、実際にブログ運用していき、必要になったらプラグインを導入していけば大丈夫です。



複雑な作業おつかれさまでした!
プラグインが導入できたので、次の記事ではブログの初期設定・運用準備を解説していきます!







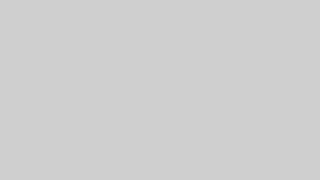



2年です!