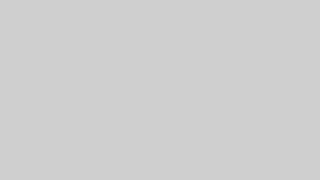・ブログに興味があるけど、どうやって始めるんだろう?
・初期費用とかいくらかかるか知りたいな…
このようなお悩みを解決いたします!
ぼくもブログ完全初心者のときは疑問だらけでまったくわからず、「ブログって作るのむずかしそうだなぁ」となかなか行動に移せませんでした。
そこで今回は、ブログ知識・経験ゼロの完全初心者から、在宅副業ブロガー(ブログ最高月85万円)となったボクがわかりやすくブログの作り方をご紹介します。
ぼくが実際にブログを立ち上げたときに
- わからなかったところ
- つまづいたところ
など、この記事を読んでくれているあなたが失敗しないように、やさしくわかりやすく解説していきますね。
この記事を読めば、最短10分で迷わずにあなた専用のブログができちゃいます。



なかなか行動できずに悩んでいる人のために
とってもわかりやすく解説しています!
行動できれば在宅で稼ぐスキルがどんどん身につきます。
理想のくらしを叶えるため、ブログの開設で第一歩を踏み出しましょう!
PC操作に慣れている方は、サクッと10分程度でブログができちゃいます。
不慣れな方でも、ゆっくり丁寧に進めても1時間ほどできますよ!
それでは、さっそくいってみましょう!
ブログを始める前に覚えておきたい用語
ブログをはじめるにあたり、いきなり聞き慣れない言葉がでてきます。
そのため、ここでかんたんに用語を解説していきます。
- WordPerss
- サーバー
- ドメイン
Word Press
ブログ用のソフトのこと。
稼いでいるブロガーは、みんなWordPressを使っているブログ運営の必需品。
ブログだけでなく、企業のHP制作にも使われており、
使い方を身につければHP制作代行など様々な働き方が可能。
Word Pressは有料のブログとなります。
ブログには無料と有料がありますが、本気で稼ぎたいなら有料のWordPress一択です。
無料ブログ(アメブロなど)は、突然広告の掲載が禁止になり、収益化がいきなり完全停止となってしまう可能性があります。
在宅でブログで稼ぎたい人は、無料ブログではなくWordpressを使い、突然稼げなくなるリスクをなくしていきましょう!
サーバー
むずかしそうな言葉ですが、かんたんに一言で表すと「インターネット上の土地」です。
インターネット上の土地(サーバー)を借りて、その場所に自分のブログを開設するイメージです。



むずかしいので、これくらいのイメージで覚えておけばOKですよ!
ドメイン
かんたんに表すと、「インターネット上の住所」になります。
ドメインを自分で決めてブログを開設することで、「わたしのブログを開設しました!遊びにきてね!」
住所はここです → ◯〇〇○ .com
といった感じになります。
- ◯〇〇○ .com
- www.◯〇〇○ .jp



ドメインもそういうものなのねー!ってくらいのイメージで覚えておけば問題なしです!
Word Pressブログの始め方(サクッとかんたん5STEP)
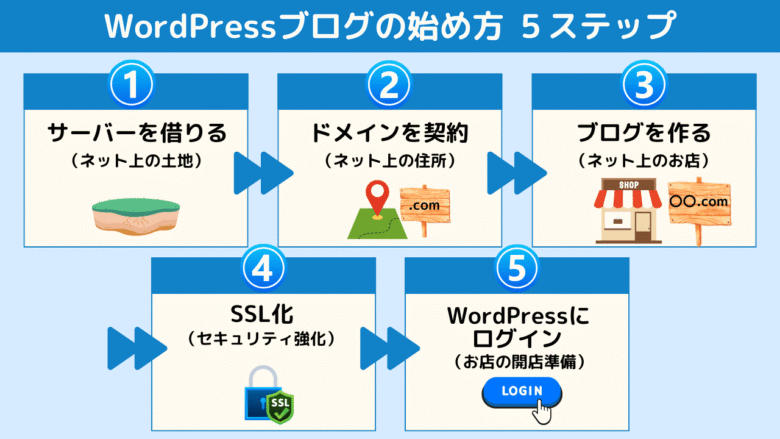
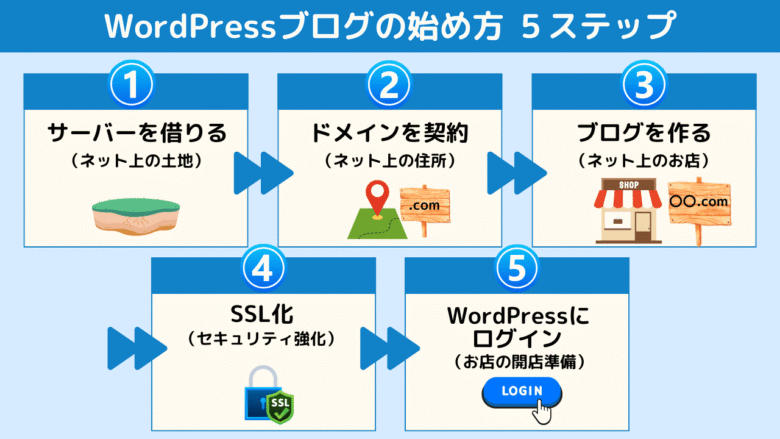
それでは、さっそくWordPressでブログを開設していきましょう!
Word Pressブログの始め方は、上記の5ステップとなります。
とはいえ、見慣れない言葉やむずかしそうなワードばかりで不安になりますよね。
なので、まずはブログ開設のおおまかな手順とイメージを紹介します。
実際に作業する前に、ブログ開設のイメージをつかんでおきましょう。
この記事では、「ブログ開設=お店をはじめる」と置き換えて解説していきますね!
お店を始めるときって東京なのか、大阪なのか「どこ」でお店を始めるか決めないとスタートできませんよね。
ブログもまったく同じでインターネット上の土地を借りないと、ブログを開設することができません。
そのため、最初のステップはサーバー(土地)を借りる手順を紹介します。
土地の次は、住所を決めていきます。
お店の土地が東京で決まったら、次は渋谷なのか、新宿なのか「お店がある詳細な住所」を決めるイメージ。
STEP2では、ブログに必要なインターネット上の住所を決めていきます。
お店を建てる場所が決まった次は、どんなお店にして、だれがそのお店を契約するか決めていきます。
STEP3では、同様にブログのテーマを選び、支払い情報など入力していきますよ。
お店って防犯対策をしないと、泥棒に入られたりして危険ですよね。
ブログも同じなので、STEP4ではセキュリティ強化の対策を実施します。
それでは、できあがったお店に入って確認してみましょう。
このSTEPでは、実際に開設したブログの管理画面にログインします。
このような流れで、実際にブログを開設していきましょう!



むずかしそうに見えますが、
ひとつひとつの作業は、とてもかんたんです!
STEP1.サーバーを借りる
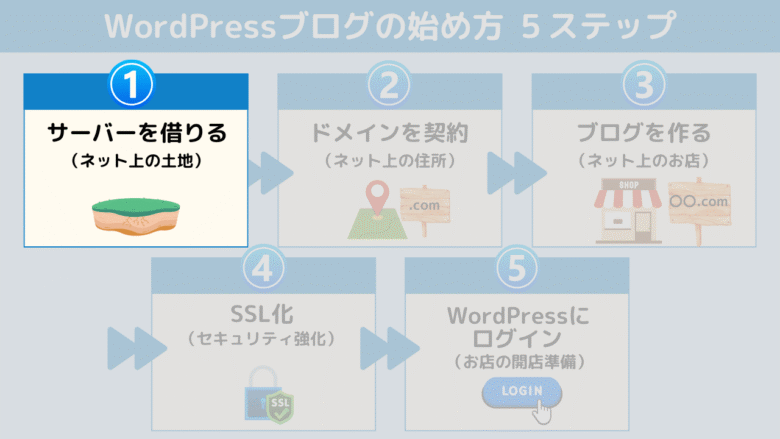
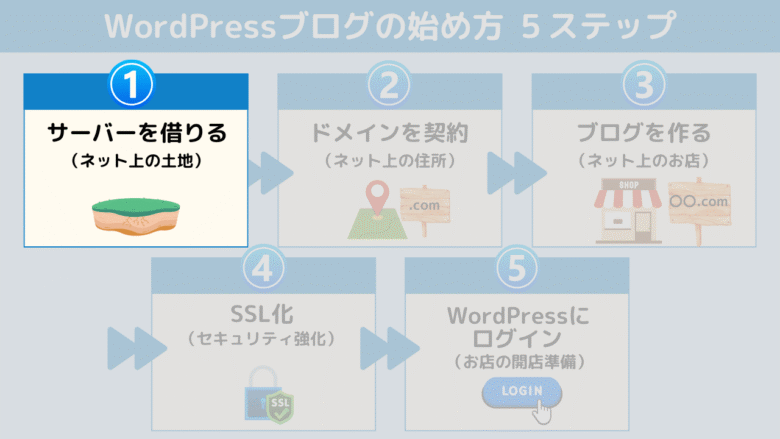
まずは、インターネット上の土地となるサーバーを借りましょう。
レンタルサーバーには、たくさんのメーカーが存在し、初心者の方が選定するのは正直むずかしいところ。
そのため、初心者の方には「ConoHa WING」をおすすめしています。
理由は、初心者でも超かんたん操作で、すぐ設定できるからです。
- 初期設定が超かんたん
- 初期費用がなんと0円!
- 他社と比べて、値段が安い
- サイト表示の速度がはやい(国内No1)
- ドメインが無料で2つもらえる
それでは、「ConoHa WING」でサーバーを借りる手順を解説していきますね。
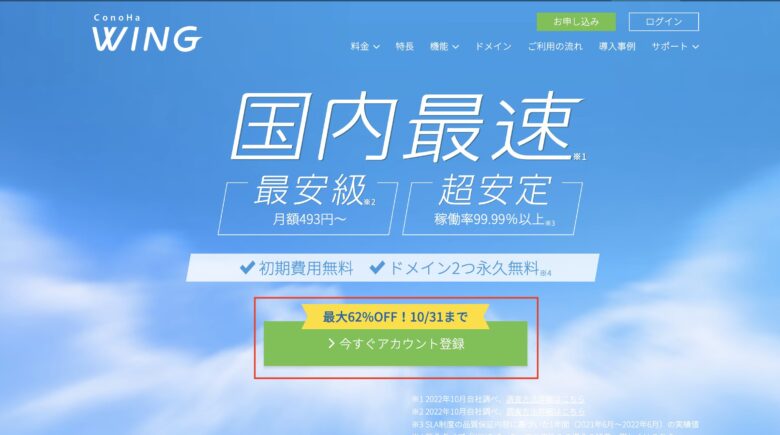
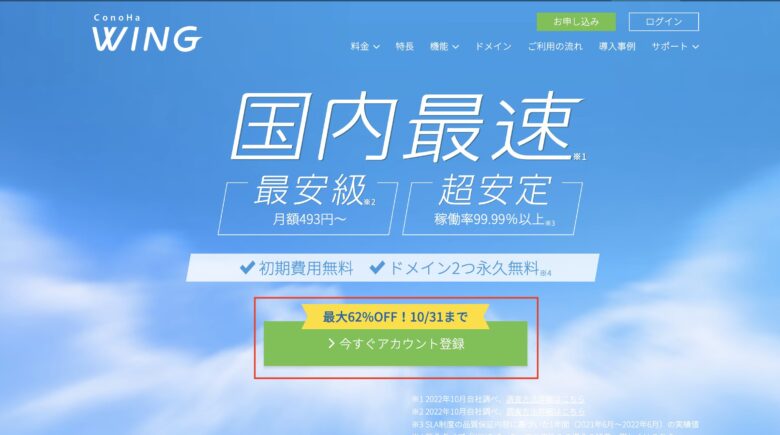
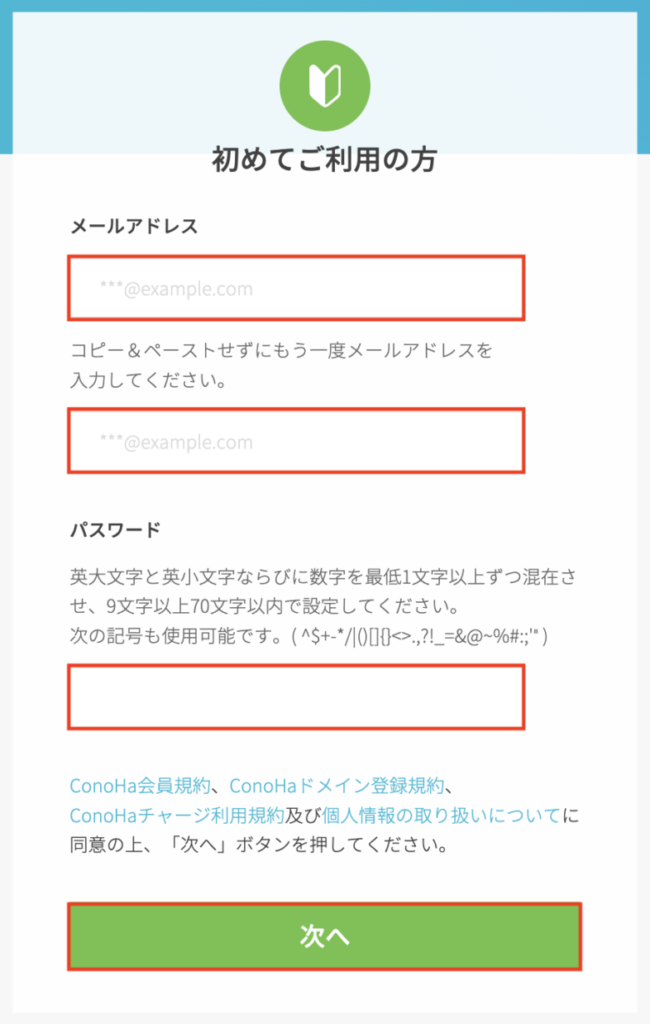
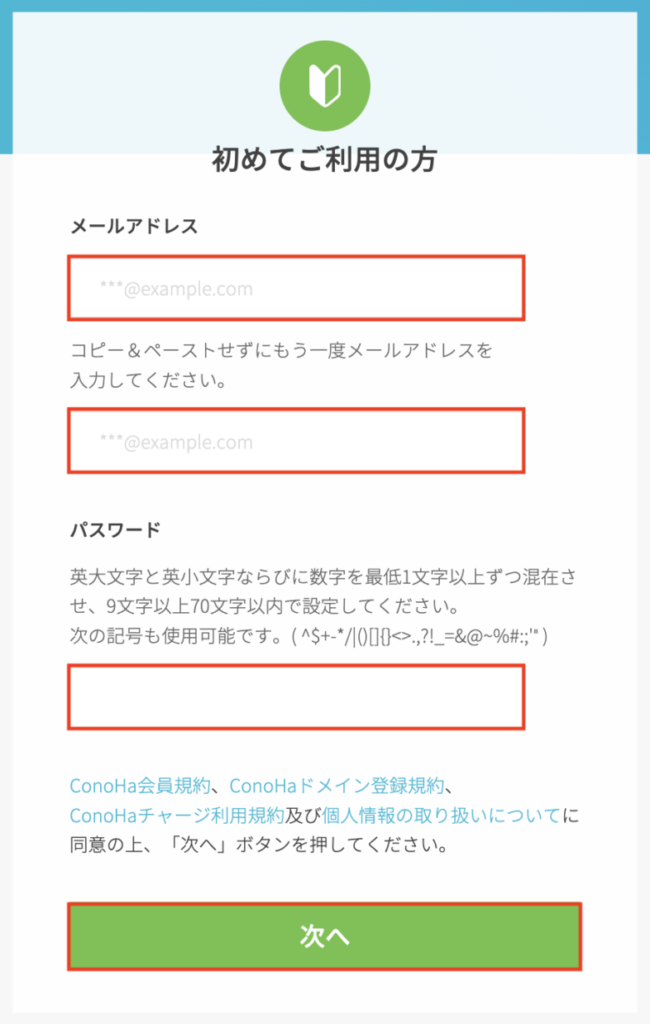
こちらの画像と同じように選択・入力していきましょう。
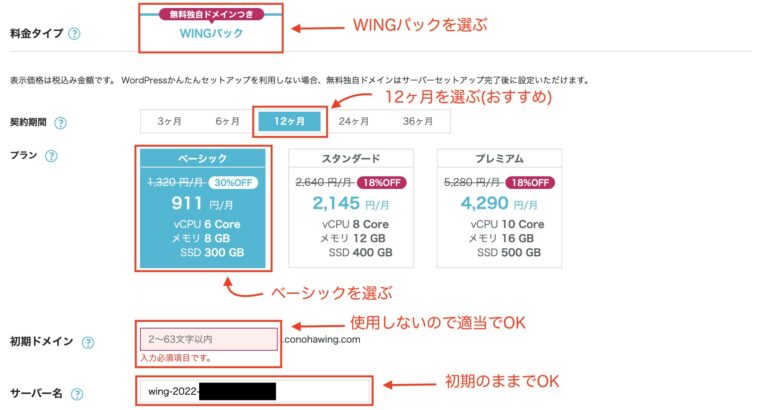
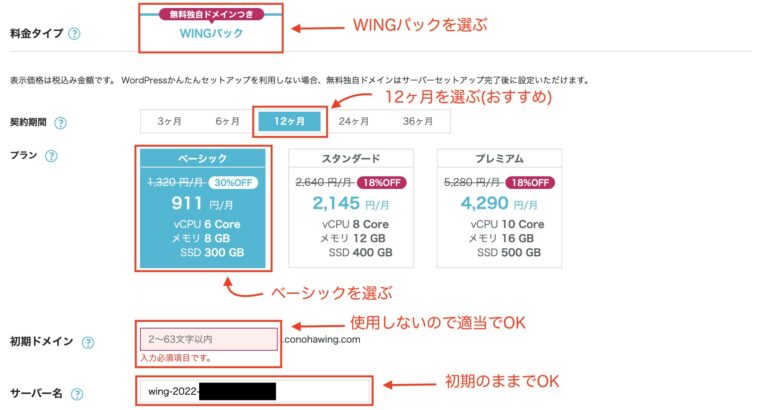
| 料金タイプ | WINGパック (通常料金だとドメイン代が別途必要になる…。) |
| 契約期間 | 12ヶ月がおすすめ! (ブログをはじめる人のほとんどが12ヶ月を選択しています。) |
| プラン | ベーシックでOK |
| 初期ドメイン | 使用しないので、なんでもOK (ぼくは”hiro-blog-work”にしました) |
| サーバー名 | 変更なしでOK |
これでサーバーのレンタル設定が完了となります。
続けて、ドメインを決めていきましょう!
STEP2.ドメインを決める
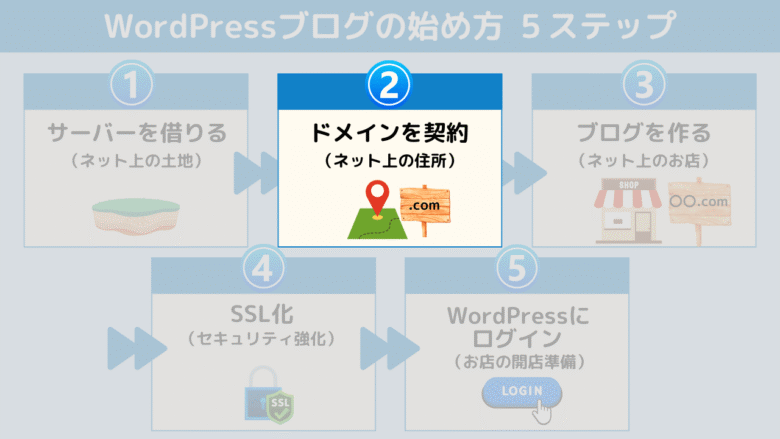
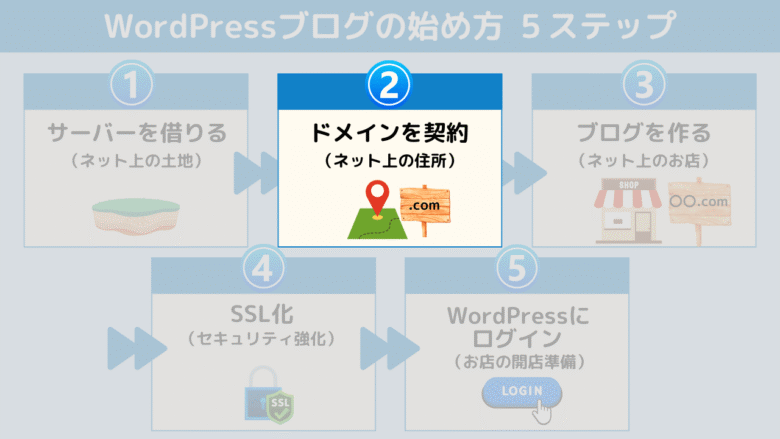
次は、ドメインを決めていきます。
こちらも画面の通りに入力していけば、あっという間に完了してしまいます。



サクッとできちゃいますので、続けていっちゃいましょう!
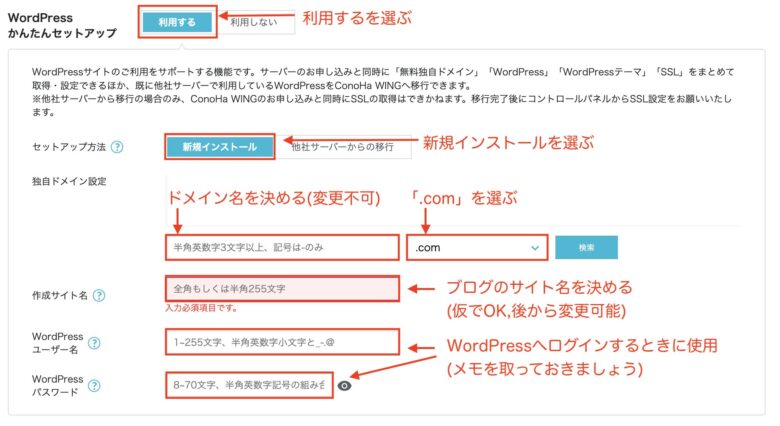
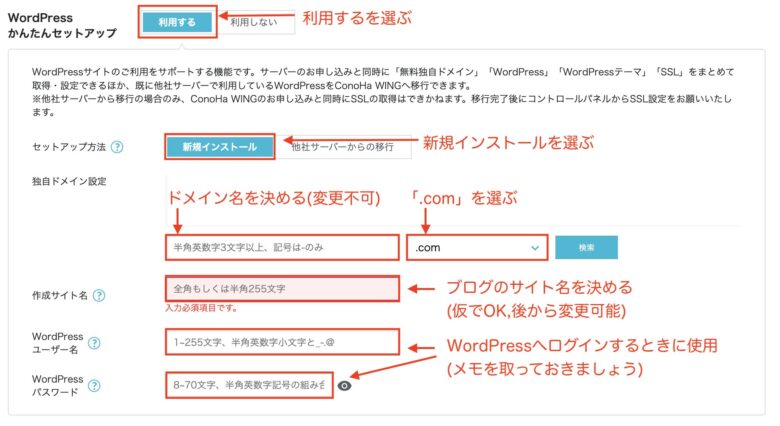
WordPressかんたんセットアップを「利用する」を選択しましょう。
セットアップは通常、他のサイトに移動して複雑な設定をします。
しかし、ConoHaWINGは、かんたんセットアップが利用できるためサクッと設定できちゃいます。



この機能が初心者にはめちゃくちゃ便利です。
なので、必ず「利用する」を選択しましょう。
ここでは、ブログ運営で重要となるドメイン名を決めていきます。
ドメインはブログのURLであり、インターネット上の住所みたいなもの。
そのため、一度決めると変更不可になります。
ちなみにぼくのブログでは「hiro-blog-works.com」の部分にあたります。
- www.hiro-blog-works.jp
- hiro-blog.net
- bloglife.com
続いて、独自ドメイン横の「.com」の箇所、通称トップドメインを選びます。
いろいろありますが、よく使われているものはこちら。
- 「.com」
- 「.jp」
- 「.net」



迷ったら「.com」を選べば間違いなしです
WordPressにログインするときのユーザー名とパスワードを入力します。



これでドメイン決めが終了となります
次は、テーマを決めてブログを作っていきます。
STEP3.ブログを作る
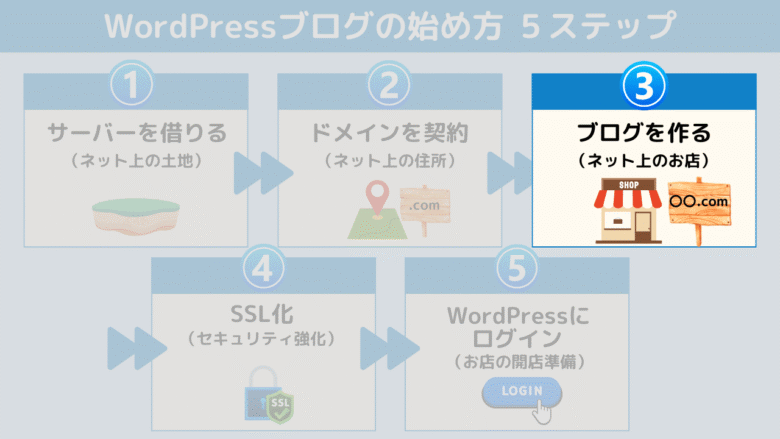
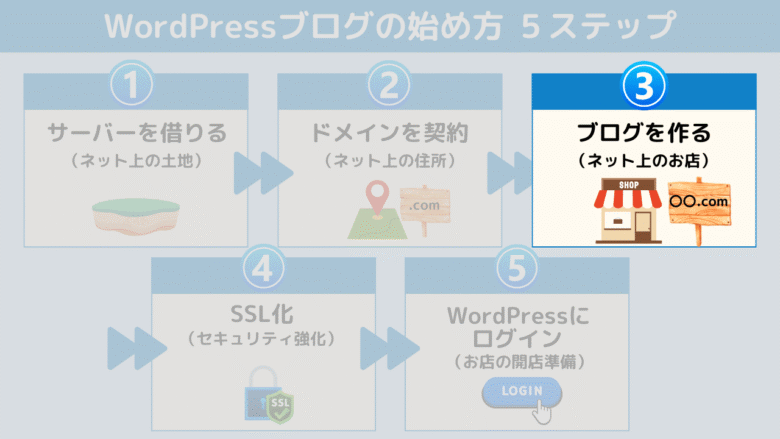
WordPressのかんたんセットアップにて、ドメインの設定が完了しましたね。
残りの「テーマ決め」と「支払い情報の入力」だけすれば、あなたのブログが完成しちゃいます。
それでは、サクッといきましょう。
テーマとは、ブログ全体のデザインや機能を整えるテンプレートのようなもの。
無料・有料のテーマがあり、いろいろな特徴があります。
例えば…
- ブログのデザイン性がおしゃれ
- 記事を書くときに使いやすい
- SEO(Googleの検索表示)に強いため、上位表示されやすい
など、テーマによって特徴が異なるので、自分の好みに合ったもの選んでいきましょう。
とはいえ、いきなり自分好みのテーマを選べと言われてもむずかしいですよね。
なので、ブログ初心者には、SWELLという有料のテーマをおすすめしています。
理由は、かんたん操作でおしゃれなブログがパッと作れて、他テーマより圧倒的に使いやすくスラスラ記事が書けるからです。
突然ですが、今見ているこのブログ
「おしゃれだなぁ〜」や
「見やすくてスラスラ読みやすいな〜」と感じませんか??
・
・
・
まさに感じていると思います笑
実はこれ、ぼく自身のスキルというよりは、SWELLテーマのおかげです。



SWELLを活用すれば、初心者の方でも、だれでも
このレベルのブログはサクッと作れちゃいますよ!
ただし、残念なことに初期設定ではSWELLが選べません。
なので、ここでは一旦無料テーマのCocoonを選択し、ブログを作ったらSWELLの設定をしましょう。
SWELLについては、こちらの記事で詳しく解説しているのでブログ作ったあとに読んでくださいね。
それでは、進めていきましょう。
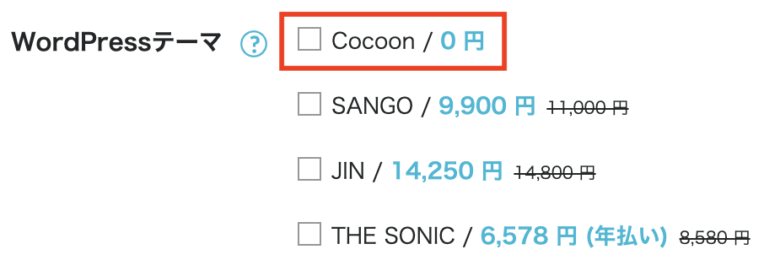
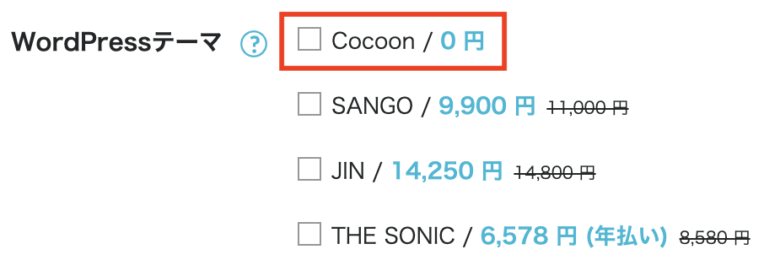
「Cocoon」にチェックを入れ、次へ進みます。
次は、お客さま情報の入力です。
ここは、何一つむずかしくないので、画面に沿って進めましょう。
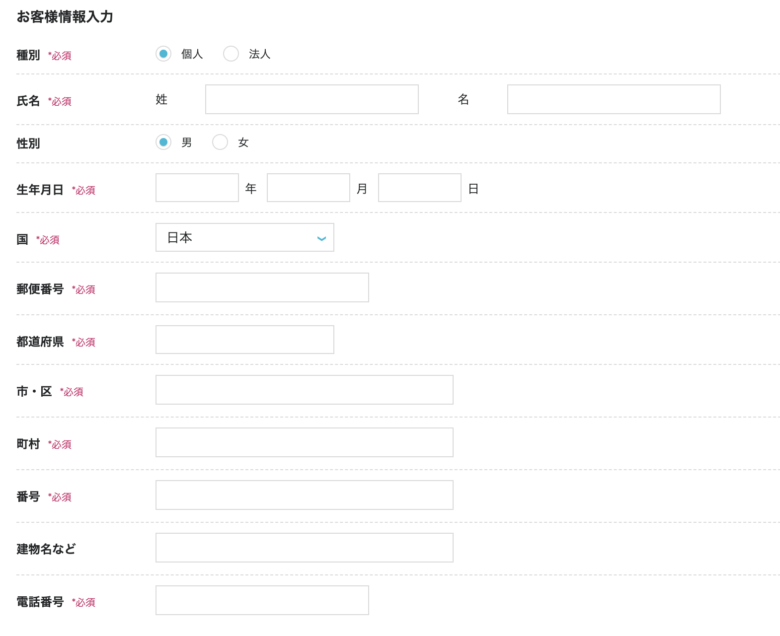
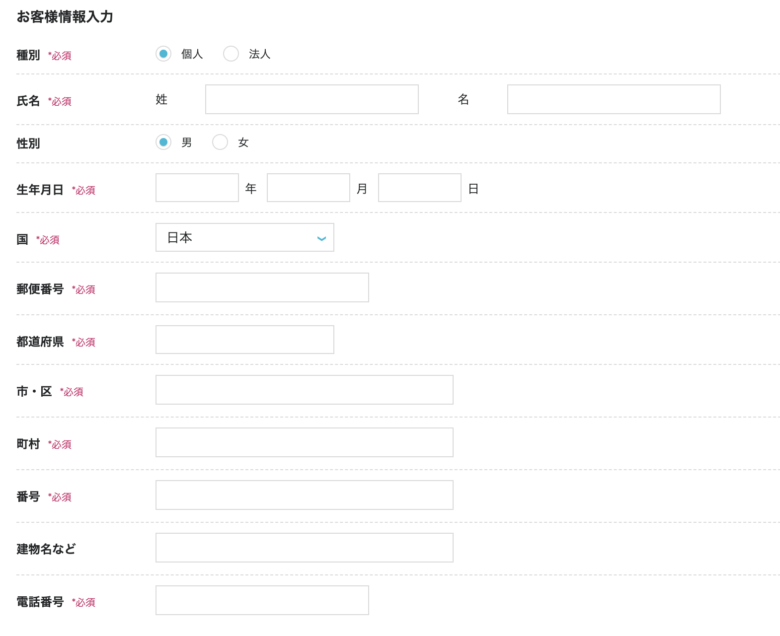
入力したあとは、SMS認証です。
携帯電話番号を入力し、「SMS認証」を選びましょう。
SMSにコードが届くので、画面に入力し「送信」を押しましょう。
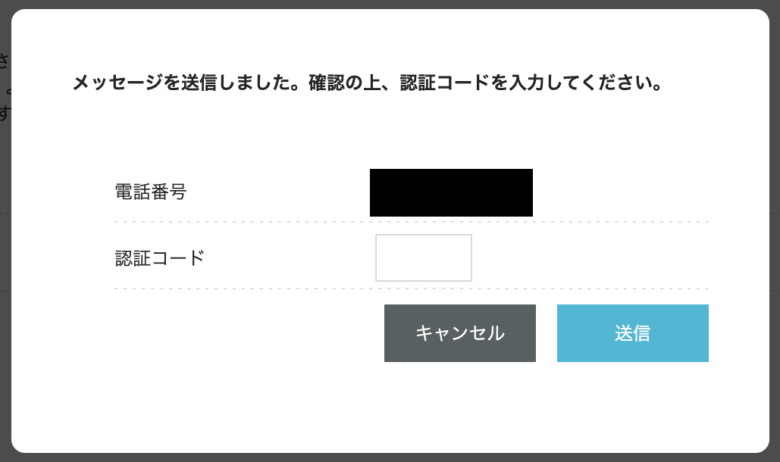
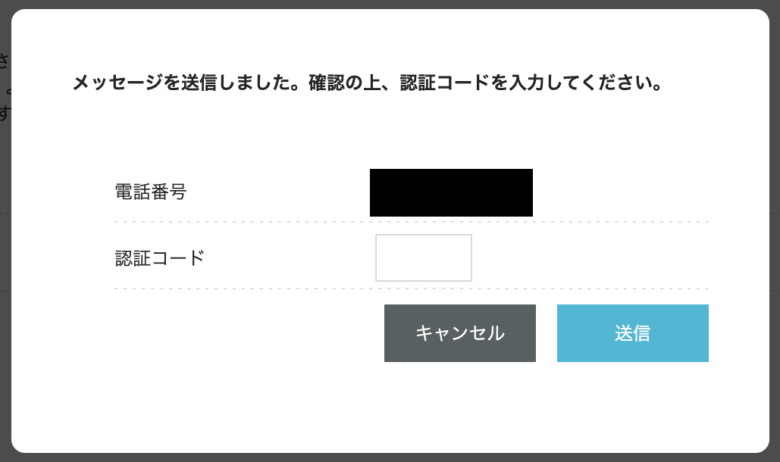
それでは、ブログ作成最後のステップです。
お支払い情報を入力していきます。
支払い方法は、自動更新できるクレジットカード払いがおすすめです!
こちらも画面に沿って、カード情報を入力していくだけです。
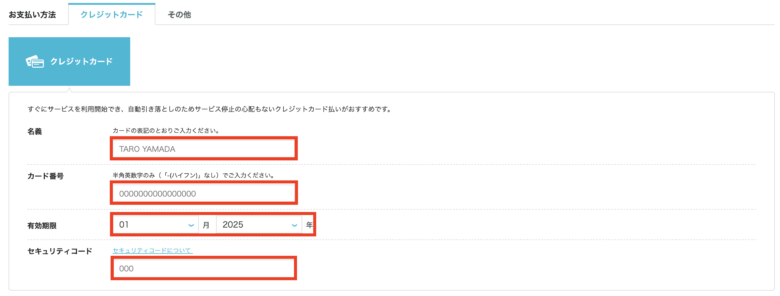
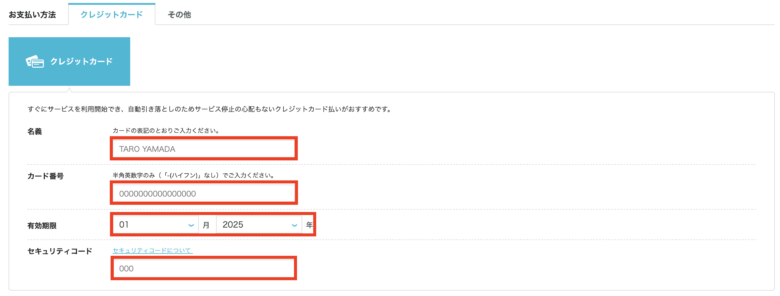
決済情報を入力したら、申し込み内容を確認して画面下の「お申し込み」をクリックして完了となります。
申し込みが完了すると、WordPressのかんたんセットアップも完了となります。
下記のようにインストール完了の画面が表示されます。
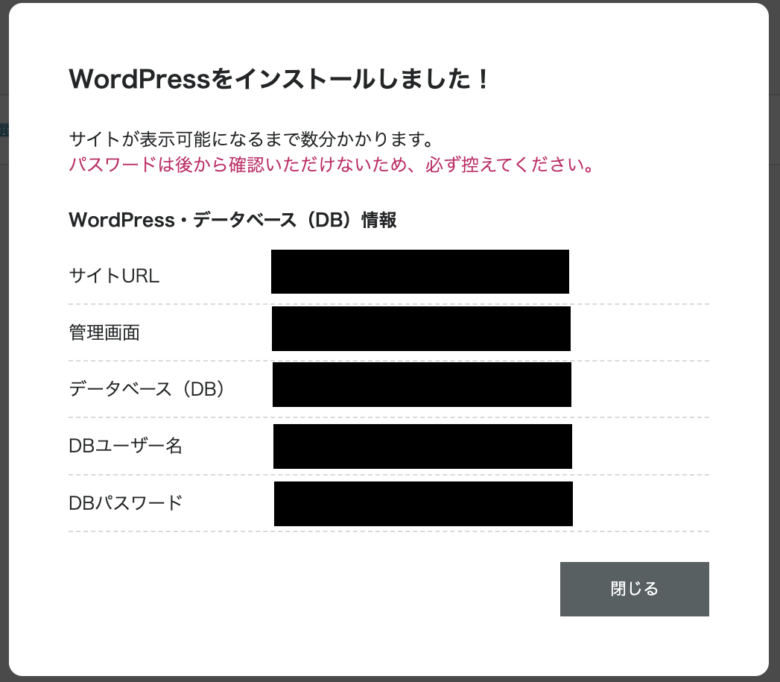
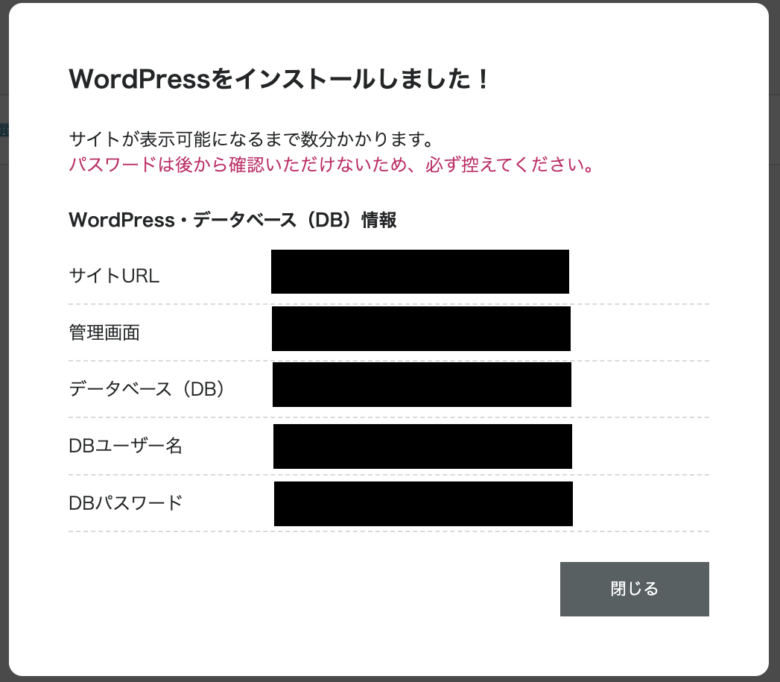
この画面はこれ以降表示されません。
念の為、スクショしておくと安心です。



おつかれまでした!
続いて残りの設定をパパッとやっちゃいましょう。
STEP4.ブログのSSL化
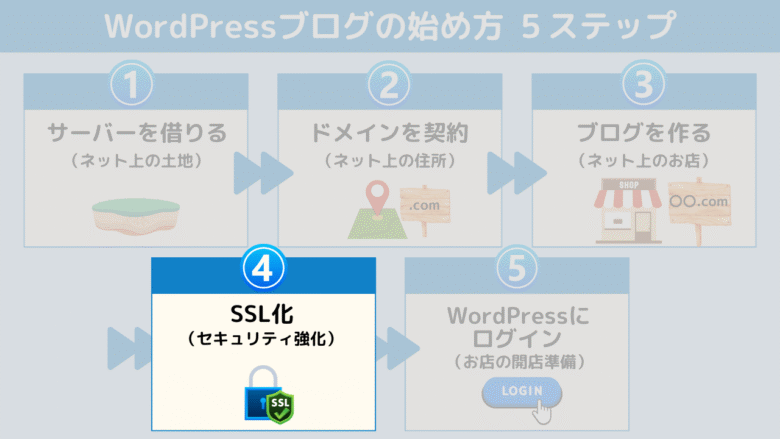
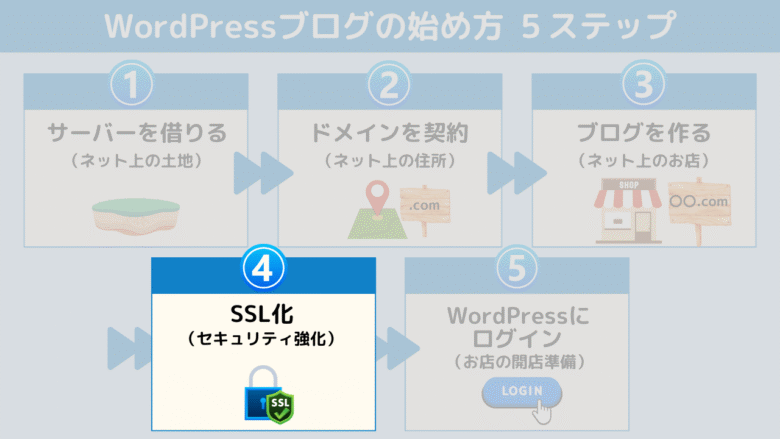
続いて、ブログのSSL化(セキュリティ強化の設定)を進めます。
ブログを訪れた人の情報を守ってくれる大切な設定です。
Google検索での評価にも影響するので必ず実施しましょう。
といっても、ワンクリックでぽちっとするだけなので安心してください笑
ConoHa WINGに登録したメールアドレス、パスワードでログインします。
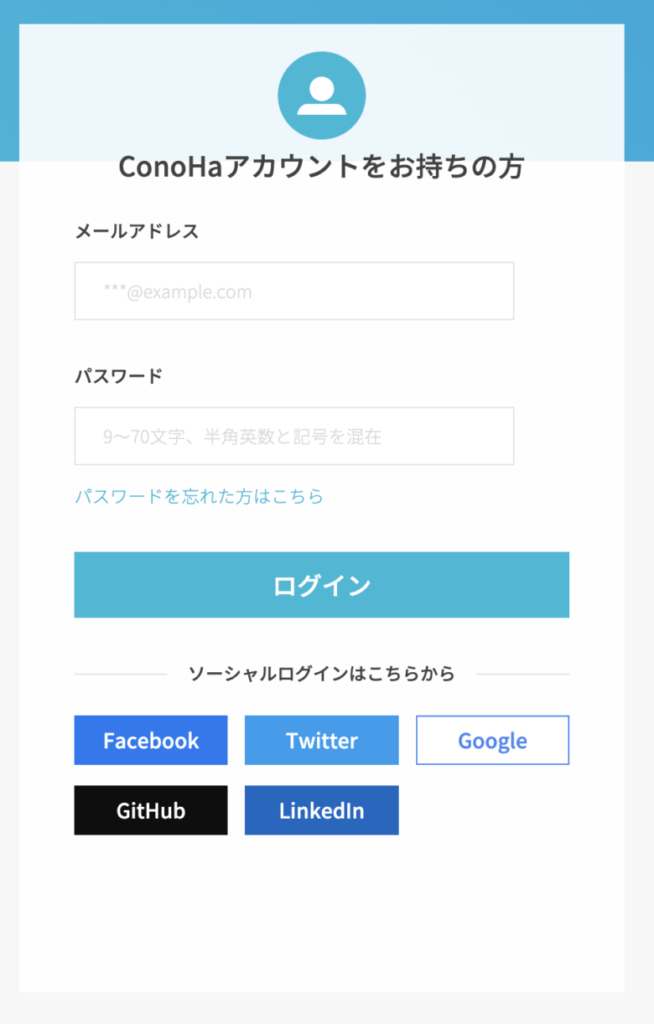
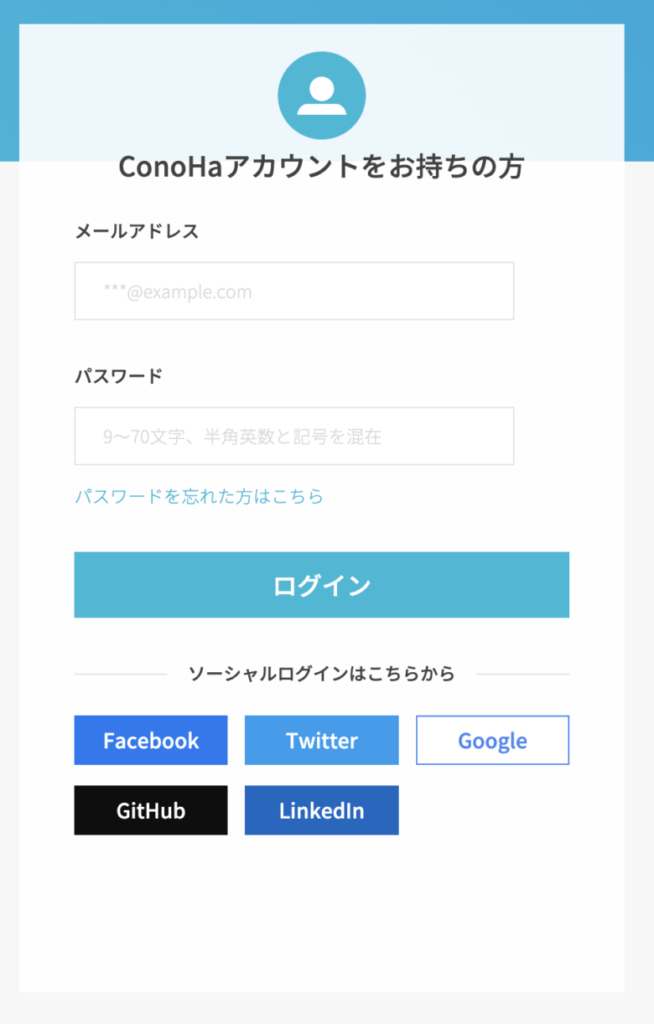
①〜⑤を順番にクリックしていき、ブログをSSL化していきましょう。
SSL化が適用されるまで、30分〜1時間ほどかかるので、しばらく待ちましょう。
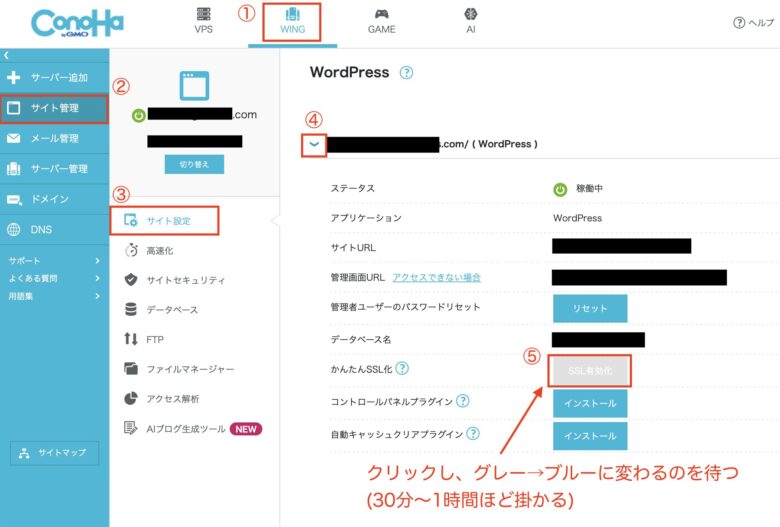
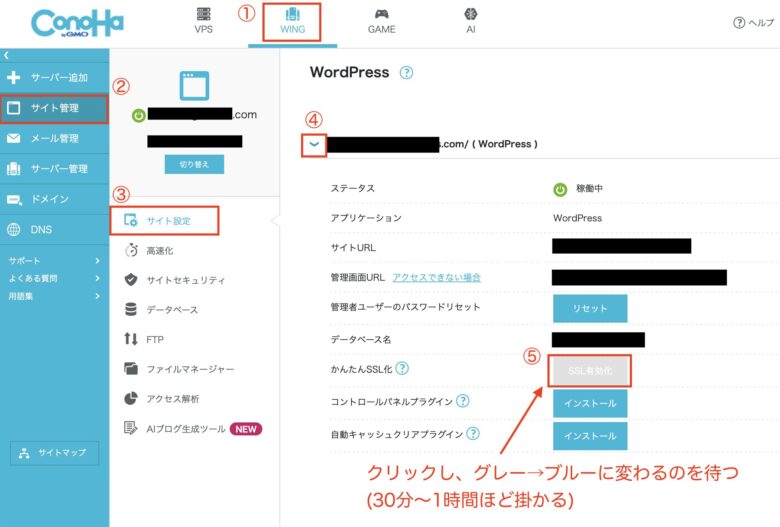
画面左下に「成功しました」と表示されれば、OKです。
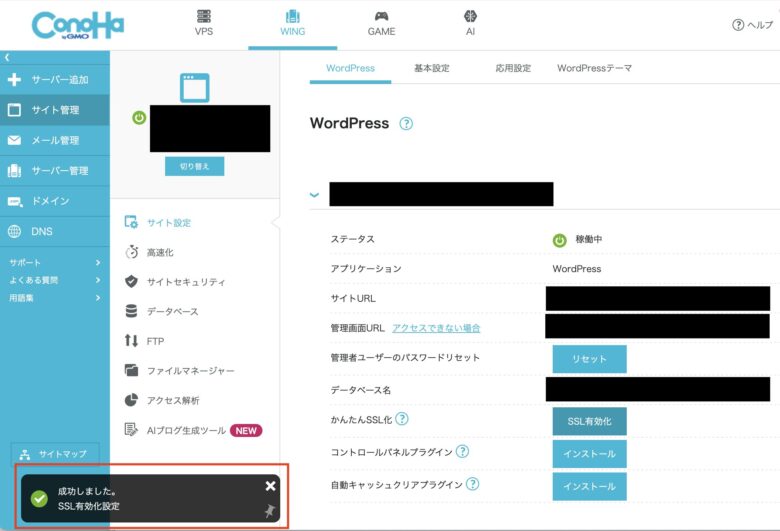
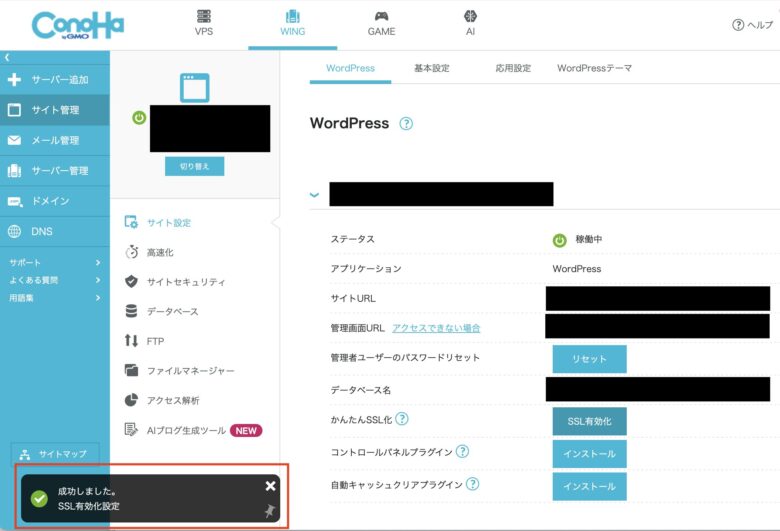
STEP5.WordPressにログインする
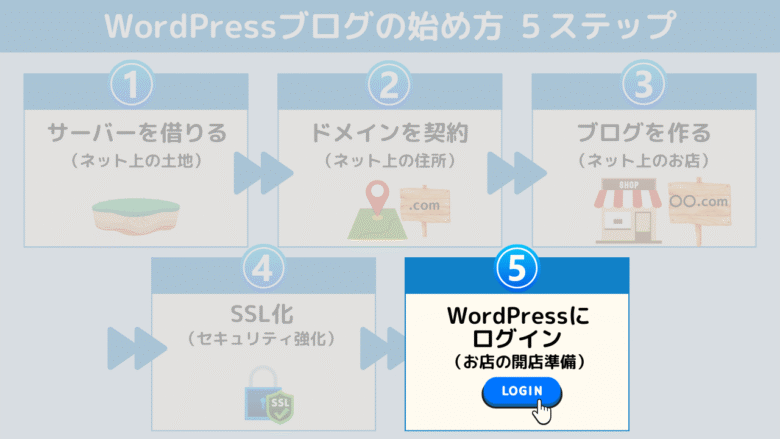
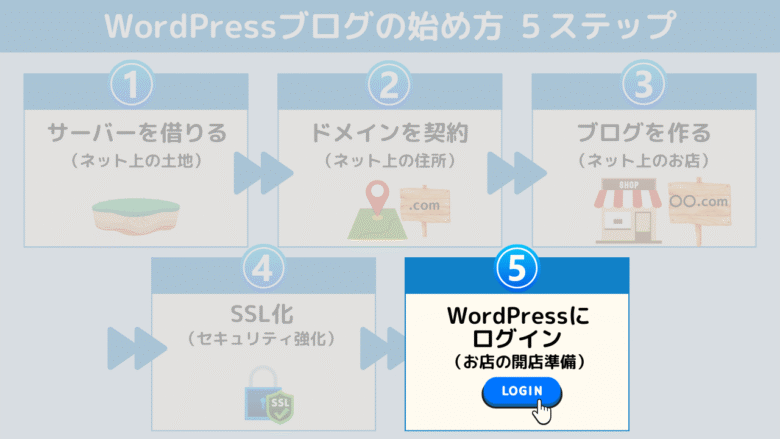
それでは、最後のステップです。
できあがったWordPressにアクセスして、ログインしていきましょう。
ConoHaWINGからWordPressの管理画面URLにアクセスします。
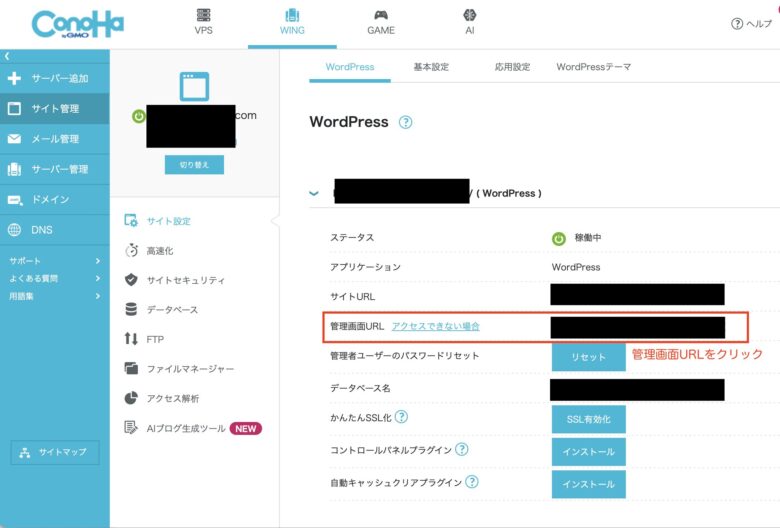
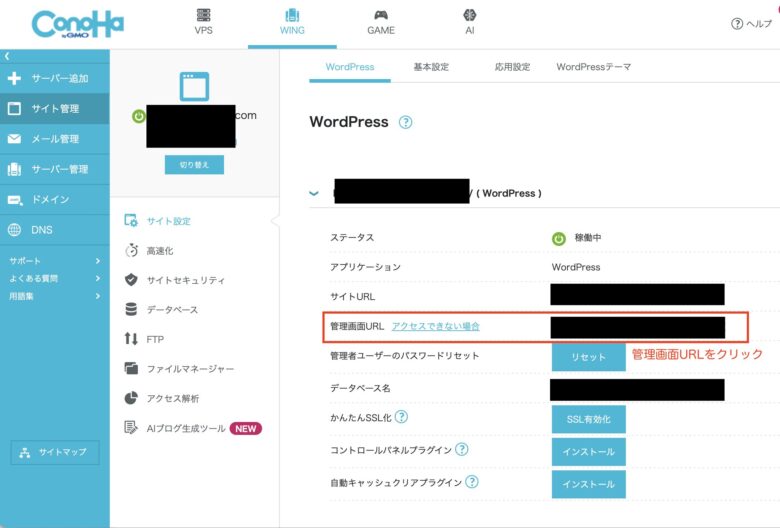
WordPressかんたんセットアップで設定したユーザー名、パスワードを入力し、ログインする。
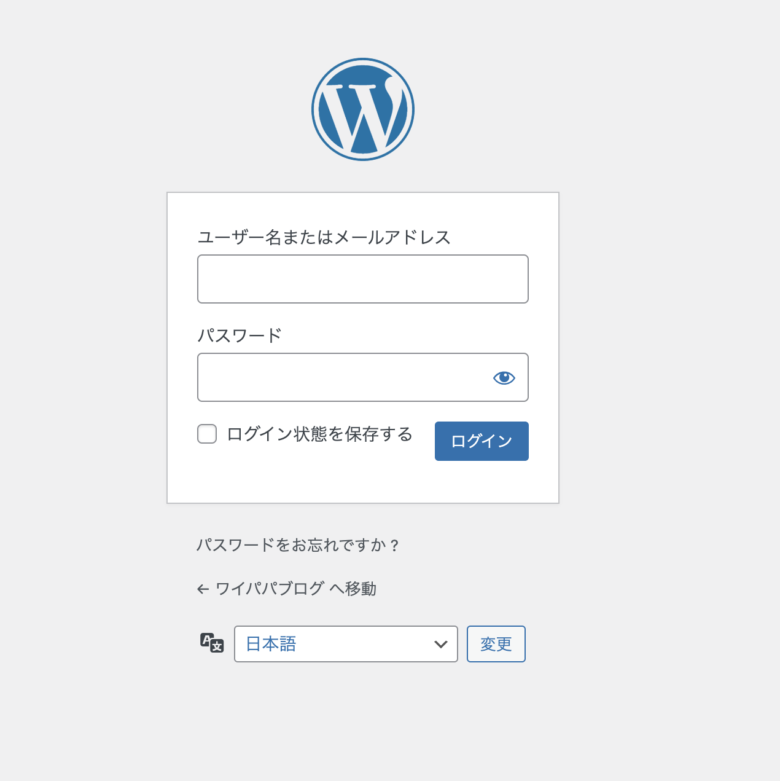
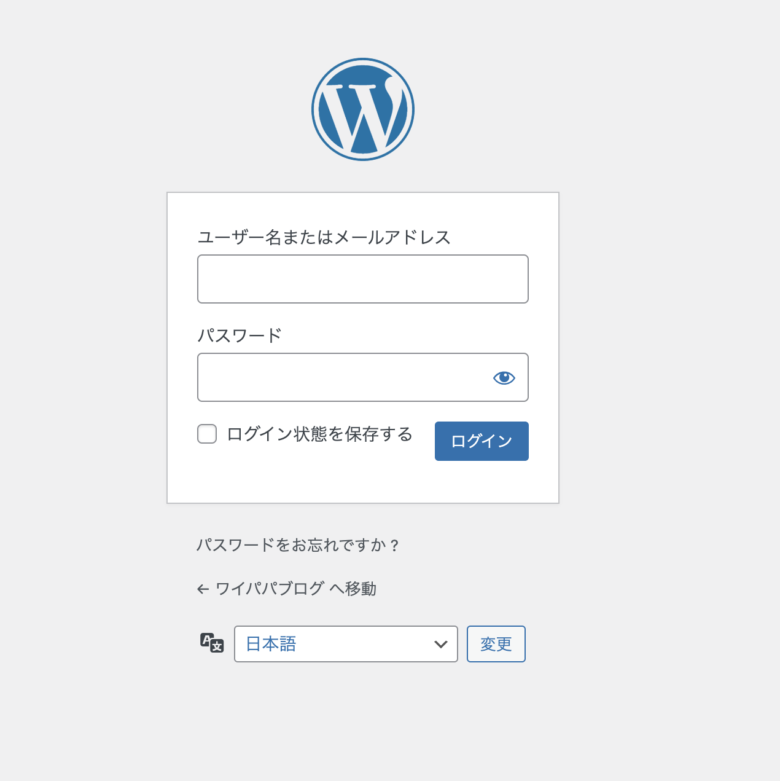
このようなダッシュボード画面になれば、ログイン成功です。
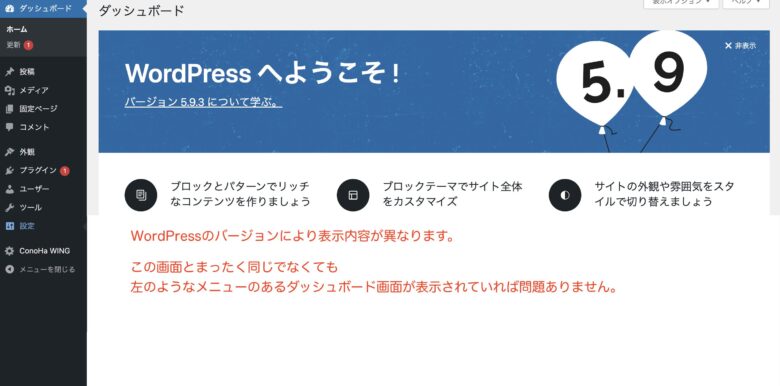
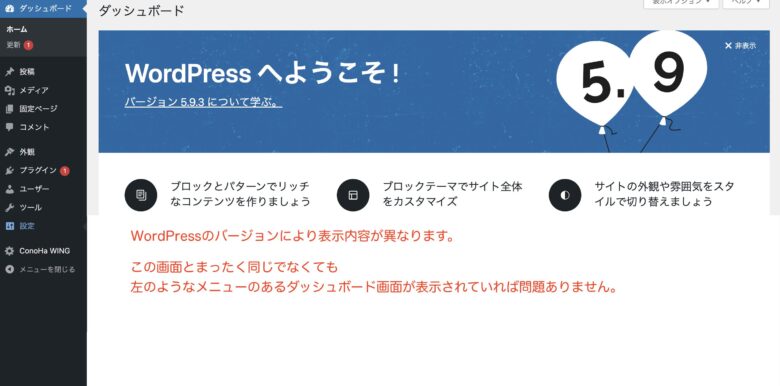
この画面をお気に入りやブックマークに保存して、すぐにアクセスできるようにしておきましょう。
以上で、WordPressブログが開設できました。
おつかれさまでした!
これで理想のくらしを叶えるブログライフの第一歩が踏み出せましたね。
慣れない作業で大変だったと思いますが、自分の力でブログを開設できたことはとても大きな実績です。
次のステップでは、ブログに必要な初期設定を開設していきます。
学びながらブログの設定をして、ひとつひとつ成長していきましょう。
ブログ開設の次にやること一覧
残りのステップはこちらになります。
- テーマの選定・導入
- 初期設定とプラグインの導入
- ASPへ登録
聞き慣れなくて、不安に感じるかもしれませんが、こちらもわかりやすく解説していきます。
ぼくと一緒に一歩一歩進んでいきましょう!


まとめ
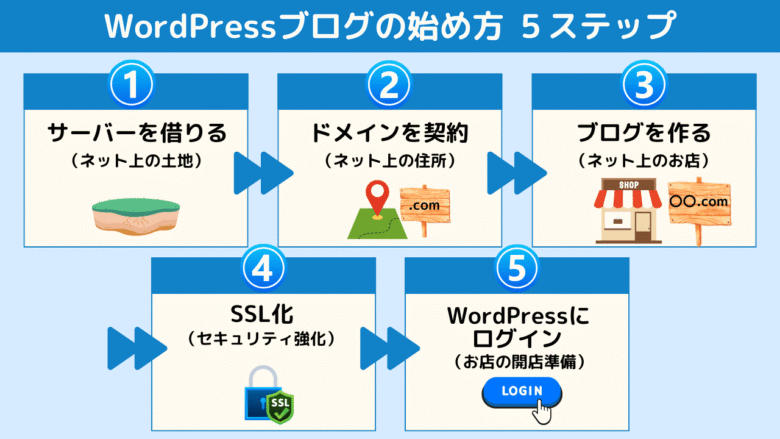
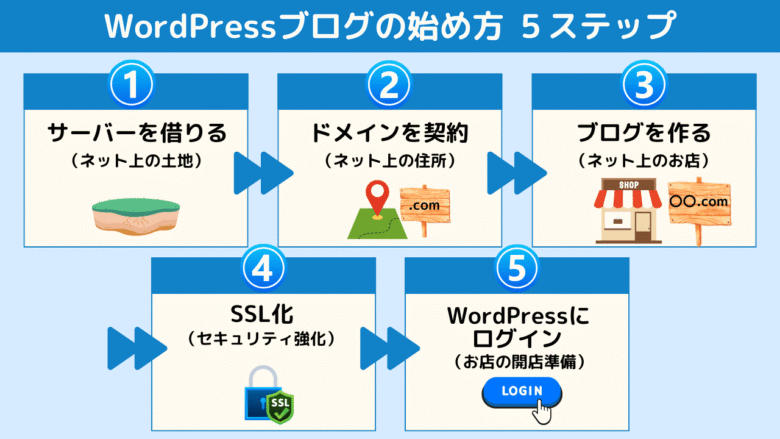
ブログ開設は、むずかしそうに見えますが実は簡単にできちゃいます。
こちらの5STEPでポチポチ進めていくだけでブログが完成します。
お店を始めるときって東京なのか、大阪なのか「どこ」でお店を始めるか決めないとスタートできませんよね。
ブログもまったく同じでインターネット上の土地を借りないと、ブログを開設することができません。
そのため、最初のステップはサーバー(土地)を借りる手順を紹介します。
土地の次は、住所を決めていきます。
お店の土地が東京で決まったら、次は渋谷なのか、新宿なのか「お店がある詳細な住所」を決めるイメージ。
STEP2では、ブログに必要なインターネット上の住所を決めていきます。
お店を建てる場所が決まった次は、どんなお店にして、だれがそのお店を契約するか決めていきます。
STEP3では、同様にブログのテーマを選び、支払い情報など入力していきますよ。
お店って防犯対策をしないと、泥棒に入られたりして危険ですよね。
ブログも同じなので、STEP4ではセキュリティ強化の対策を実施します。
それでは、できあがったお店に入って確認してみましょう。
このSTEPでは、実際に開設したブログの管理画面にログインします。
ブログは、ネット上に記事を置いておくだけで収益が発生します。
自分が働いていなくても、ネット上のブログ記事が勝手に働いてくれるから。
1度でも記事を作れば、24時間365日半自動で永久的に稼いでくれる優秀な営業マンが生まれます。
彼らがGoogle検索から辿り着いたお客さんに毎回セールスをしてくれる。
そして、自分が寝ているときでも、遊んでいるときでもブログ記事が代わりに働いて収益を作ってくれます。
3時間で書いた記事が、365日ずっと働いてお金を稼いでくれるんです。
ブログで、パートのような労働時間=給料の働き方をやめて、お金も時間も余裕が生まれる暮らし方を手に入れましょう。
\ 理想のくらしの第一歩! /